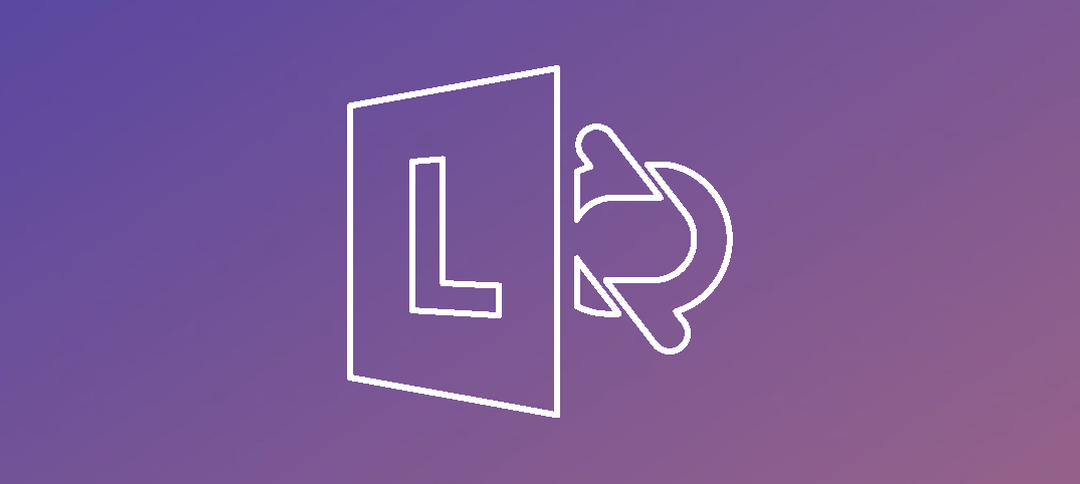This guide shows you how to enable Enterprise Voice for a user. A user that doesn’t have this activated and tries to set a pin receives the error outlined below:

There are a few things we need to check:
- Ensure that the Telephone field in Active Directory has a number populated for the user.
- Ensure that Enterprise Voice is enabled for the user in the Lync Control Panel.
- Ensure that the Tel: field in the Lync Control Panel is populated.
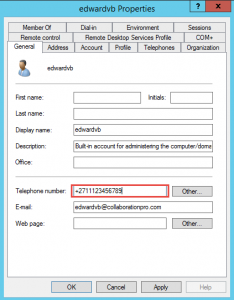
- As shown above, the telephone number field has to be filled in.
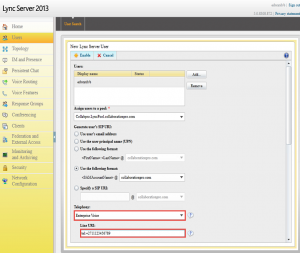
- In the Lync Control Panel, as you can see we have to select:
- Telephony:- Enterprise Voice
- Line URI:- Enter in the number as we have it in Active Directory.
- In this case I am enabling a new user with the correct information but you can edit a current user in Lync and select the options and fill in the number.
- Click Enable or Commit.
- Wait for Replication to take place.
Go back and find the user, click on the user and then click the Action and then click set Pin.
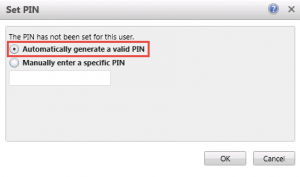
- Select the first option and then click okay.
- Ensure you wait for replication.
If you try now the user should be able to set a Pin for the conference call.
Hope it helps.