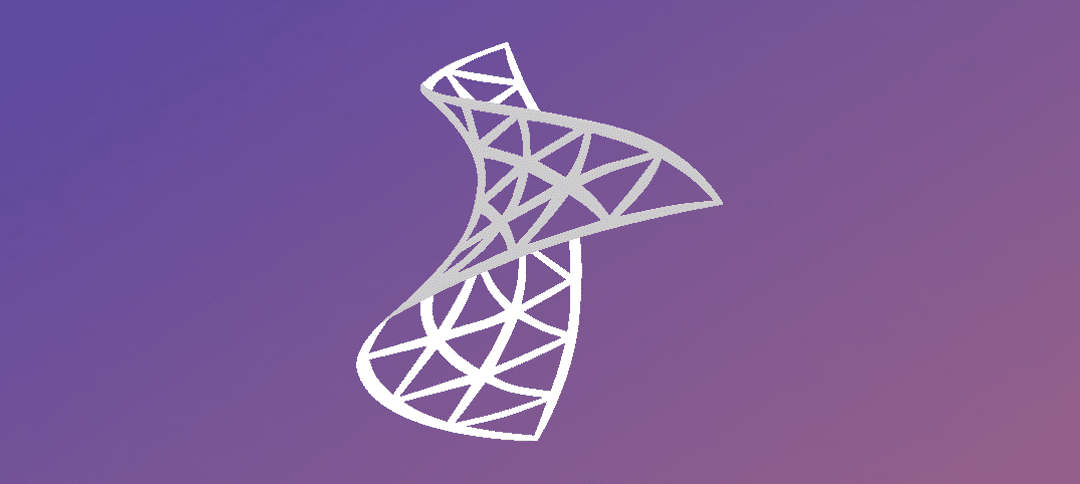Active Directory Setup:
- DOMAINscvmmsvc SCVMM Service Account account
- DOMAINscvmmadmin RunAs account for managing hosts
- DOMAINsqlsvc SQL service account
- DOMAINSCVMMAdmins SCVMM Administrators security group
Prerequisites List (DPM Server):
- Install Server 2012 R2 Operating System.
- Join server to the domain.
- Install all windows updates so the server is fully patched.
- Add the “scvmmsvc” and “scvmmadmin” account to the “SCVMMAdmins” global group.
- Add the “DOMAINSCVMMAdmins” domain global group and the “DOMAINscvmmsvc” domain account explicitly to the Local Administrators group on each SCVMM role server.
- Ensure that the server has a minimum of 4GB of Ram.
- Windows Assessment and Deployment Kit (ADK) for Windows 8.1
Install Windows Assessment and Deployment Kit for Windows 8.1 (ADK)
Click on the link below to download the ADK
- http://www.microsoft.com/en-gb/download/details.aspx?id=39982
- Double click adksetup.exe and follow the prompts.
- Click on the checkbox to accept the terms for .NET and then click on the “Accept & Install” button for .NET Framework 4.5 to install.
- When you get prompted to restart click the Ok button.
- After the server has rebooted the installation will resume. You can choose the default option as shown above or Download the ADK to a share and run the install from there. I chose the default, click the Next Button to proceed.
- Make your selection and then click the Next button.
- Accept the License agreement for the installation to continue.
- Only install the following options above:
- Deployment Tools
- Windows Preinstallation Environment (Windows PE)
- Click the Install button.
- Progress screen..
- Once the installation finishes you will get the screen above. Click the close button. The ADK is now setup.
Install SQL Server (2012 SP1)
- Double click the setup file located in the SQL 2012 SP1 Media
- The screen above will show, click on “New SQL Server Stand-alone installation or add features to an existing installation”
- The above screen will show, if there are any warnings or errors it will list them. Click Ok to continue.
- Here you can enter a product key that you received from MS found on the media.
- In this Sandbox setup we will choose “Evaluation” and then click the Next button.
- Click the checkbox to accept the license terms and then click the Next button.
- If there are any updates on the next screen let them download and proceed with the install.
- Again the support rules will run, click Next to continue
- Select the first option and click the Next button.
- On the feature selection screen, choose the following options:
- Database Engine Services with Full-Text and Semantic Extractions for Search
- Reporting Services – Native
- Management Tools and its sub-feature.
- Click Next to continue
- I left the instance as default, click the Next button to continue.
- If you want to create your own instance for SCVMM then click on the radio button that says named instance.
- Click Next to continue.
- As this is a Sandbox environment the defaults were chosen but you will want to add in the Domain accounts that have access to SQL in a production Environment.
- Don’t click next just yet, we need to set the Collation as with SCOM. Click the Collation Tab next to the Service Accounts Tab.
- Click on the Customize button to change the collation.
- Click on the radio button labelled “SQL Collation, used for backwards compatibility”
- Scroll down until you see “SQL_Latin1_General_CP1_CI_AS”. Click on it and then click OK.
- Add in the Current User and any other user that will be managing SQL. Remember to add in the user you created at the beginning of the document. Click Next to continue.
- Select the option “Install Only” and then click Next. We will configure this later on.
- Make your selection and click Next.
- Click Next to continue.
- Review all the options you just made, if happy click the Install button.
- Sit back and wait for the installation to finish, it can take a while.
Install System Center Virtual Machine Manager 2012 R2
Open up the SCVMM media and double click Setup.
- When the splash screen loads click on the Install Button.
- Select the VMM Management Server which includes the VMM Console and click Next.
- Enter in the following information:
- Name
- Organization
- Product key
- Click Next.
- Click on the check box to select the License Agreement and then click Next.
- Make you select and then click Next.
- Accept the default path or install to a different directory by clicking the browse button.
- Click Next.
- Enter in the Server Name.
- If you want to use different credentials then tick the checkbox and enter in the details.
- Specify an instance name by clicking the drop down. This will be the instance you created when you installed SQL.
- Create a new database or use an existing one you created earlier.
- Click Next.
- Enter in the Domain account and password.
- If you want to store the information in AD then select the checkbox and enter in the location.
- Click Next.
- Check the ports, if you happy click Next.
- You can create a new library share or use an existing one. Once you have made your choice click Next.
- Summary screen, click the Install button.
- Installation is now complete.
- Click the close button.
Open up SCVMM, you will see the splash screen below:
- Window of what SCVMM looks like.
- Now you can go ahead and create your VM’s.
Hope it helps.