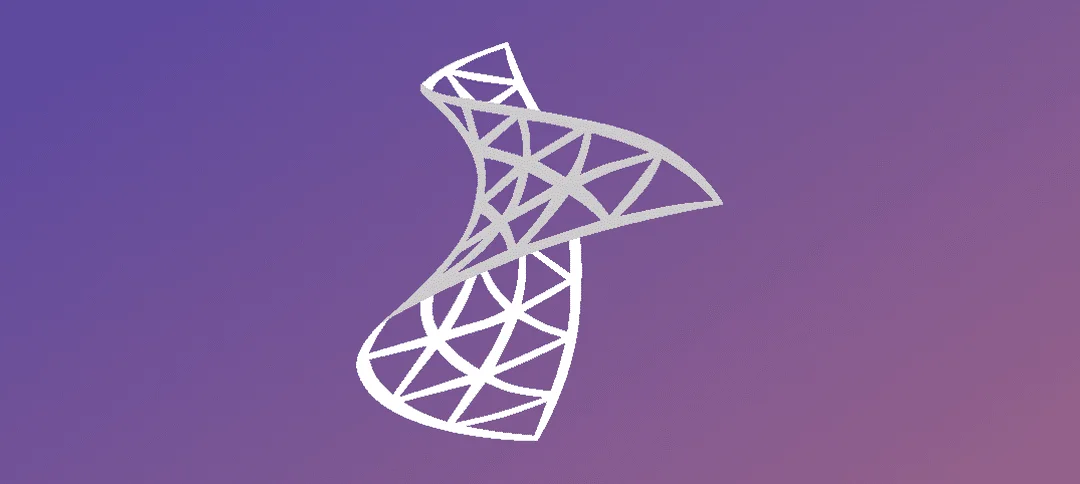Active Directory Setup:
- Create 3 Accounts to be used for SharePoint:
- SPAdmin – Used to login to Central Admin
- SPFarm – Farm Account
- SPServices – SharePoint services account.
Prerequisites List (SharePoint Server):
- Install Server 2012 R2 Operating System.
- Join server to the domain.
- Install all windows updates so the server is fully patched.
- Add the SPAdmin account to the local Administrator Group on the SharePoint Server.
- SQL – SPAdmin account needs to have the following permissions:
- SECURITYADMIN
- DBCREATOR
- Download SharePoint SP1 (1.3 GB):
- Service Pack 1 for SharePoint Foundation – http://www.microsoft.com/en-us/download/details.aspx?id=42548
- Service Pack 1 for SharePoint Server – http://www.microsoft.com/en-us/download/details.aspx?id=42544
Windows Features Requirement:
Import-Module ServerManager
Add-WindowsFeature Net-Framework-Features,Web-Server,Web-WebServer,Web-Common-Http,Web-Static-Content,Web-Default-Doc,Web-Dir-Browsing,Web-Http-Errors,Web-App-Dev,Web-Asp-Net,Web-Net-Ext,Web-ISAPI-Ext,Web-ISAPI-Filter,Web-Health,Web-Http-Logging,Web-Log-Libraries,Web-Request-Monitor,Web-Http-Tracing,Web-Security,Web-Basic-Auth,Web-Windows-Auth,Web-Filtering,Web-Digest-Auth,Web-Performance,Web-Stat-Compression,Web-Dyn-Compression,Web-Mgmt-Tools,Web-Mgmt-Console,Web-Mgmt-Compat,Web-Metabase,Application-Server,AS-Web-Support,AS-TCP-Port-Sharing,AS-WAS-Support, AS-HTTP-Activation,AS-TCP-Activation,AS-Named-Pipes,AS-Net-Framework,WAS,WAS-Process-Model,WAS-NET-Environment,WAS-Config-APIs,Web-Lgcy-Scripting,Windows-Identity-Foundation,Server-Media-Foundation,Xps-Viewer –Source D:sourcessxs
Replace D: with your drive letter.
SharePoint 2013 SP1 Prerequisites:
You can download all the install files to location on your SharePoint Server and then install the files manually or run a script below to install them. (**If you want to use the GUI to download and install the prerequisites you can do so**)
Location of Files:
SQL Server 2008 R2 SP1 Native Client
http://download.microsoft.com/download/9/1/3/9138773A-505D-43E2-AC08-9A77E1E0490B/1033/x64/sqlncli.msi
Microsoft WCF Data Services 5.0
http://download.microsoft.com/download/8/F/9/8F93DBBD-896B-4760-AC81-646F61363A6D/WcfDataServices.exe
Microsoft WCF Data Services 5.6 (rename this download to WcfDataServices56.exe)
http://download.microsoft.com/download/1/C/A/1CAA41C7-88B9-42D6-9E11-3C655656DAB1/WcfDataServices.exe
Microsoft Information Protection and Control Client (MSIPC)
http://download.microsoft.com/download/9/1/D/91DA8796-BE1D-46AF-8489-663AB7811517/setup_msipc_x64.msi
Microsoft Sync Framework Runtime v1.0 SP1 (x64)
http://download.microsoft.com/download/E/0/0/E0060D8F-2354-4871-9596-DC78538799CC/Synchronization.msi
Windows Identity Extensions
http://download.microsoft.com/download/0/1/D/01D06854-CA0C-46F1-ADBA-EBF86010DCC6/r2/MicrosoftIdentityExtensions-64.msi
Windows Identity Foundation (KB974405)
http://download.microsoft.com/download/D/7/2/D72FD747-69B6-40B7-875B-C2B40A6B2BDD/Windows6.1-KB974405-x64.msu
Windows Server AppFabric
http://download.microsoft.com/download/A/6/7/A678AB47-496B-4907-B3D4-0A2D280A13C0/WindowsServerAppFabricSetup_x64.exe
CU 1 for AppFabric 1.1 (KB2671763)
http://download.microsoft.com/download/7/B/5/7B51D8D1-20FD-4BF0-87C7-4714F5A1C313/AppFabric1.1-RTM-KB2671763-x64-ENU.exe
Install each of these files in order except for the last 2 as AppFabric requires configuration.
Open up an elevated prompt and run the following:
- WindowsServerAppFabricSetup_x64.exe /i CacheClient”,”CachingService”,”CacheAdmin /gac
Once that is done then install CU1 for AppFabric.
Restart your server once all this is done.
If you want to use a script to install the files rather than doing it manually then run the following:
**Change the <Drive> entry to where you downloaded all the files to**
$SharePoint2013SP1Path = “<Drive>SharePoint2013SP1Install”
Start-Process “$SharePoint2013SP1PathPrerequisiteInstaller.exe”
–ArgumentList “/SQLNCli:$SharePoint2013SP1PathPrerequisiteInstallerFilessqlncli.msi
/WCFDataServices:$SharePoint2013SP1PathPrerequisiteInstallerFilesWcfDataServices.exe
/WCFDataServices56:$SharePoint2013SP1PathPrerequisiteInstallerFilesWcfDataServices56.exe
/Sync:$SharePoint2013SP1PathPrerequisiteInstallerFilesSynchronization.msi
/IDFX:$SharePoint2013SP1PathPrerequisiteInstallerFilesWindows6.1-KB974405-x64.msu
/IDFX11:$SharePoint2013SP1PathPrerequisiteInstallerFilesMicrosoftIdentityExtensions-64.msi
/MSIPCClient:$SharePoint2013SP1PathPrerequisiteInstallerFilessetup_msipc_x64.msi”
Install SQL Server:
Double Click the setup file in the SQL install directory.

- Click on the Installation link/button.
- Now select “New SQL Server stand-Alone installation or add features to an existing installation link.

- The Setup Support Rules screen will show, click Ok to continue.

- Enter your product key that you got from your MS reseller or enter your TechNet license and click Next.

- Accept the license terms checkbox and then click Next.

- Let SQL download any updates by selecting the checkbox above and then click Next.

- Progress screen will show while downloading and installing the updates.

- Splash screen will appear before the next SQL screen comes up.

- The Setup and Support Rules will run, if there are any failures you will need to address those before you can continue. With this installation it was only giving a warning about the windows firewall. Click Next.

- Choose the option above and then click Next.
- Select the following features:
- Database Engine Services
- Client Tools Connectivity
- Client Tools Backwards Compability
- Management Tools – Basic
- Click Next.

- Review the status of each option above, if there are failures then address those first before you continue. Click Next to continue.

- Select the default instance and click Next.

- On the disk space requirements page, review the summary and click next.

- Enter in the accounts that we setup in the beginning and then click Next.

- Select Mixed mode and then enter in the SA password.
- Also click the “Add Current User” button and add in the user we created above. Click Next.

- If you want to send report to MS then click the checkbox and click Next.

- Review the installation rules and address any failures if there are and click Next.

- Click the Install button to start the installation.

- Installation of SQL complete. Click the close button.
- Login to SQL Management Studio now and grant the SPAdmin the DB_Creator and Security_Admin Rights.
- Close SQL Management Studio.
Install SharePoint 2013:
Open up Explorer and go to the SharePoint ISO and double click the setup file. We are going to install SharePoint server.

- Enter in your product key and wait for it to be verified. Click the Continue button.

- Accept the license agreement and click the Continue button.

- Select Complete as we are going to be doing a full installation. Click the Install Now button.

- The installation takes a little while, depending on your hardware.

- Finalization screen.

- Setup is now complete. Click the Close button.
Configure SharePoint 2013

- Press the windows key and the click on SharePoint 2013 Products Configuration.

- Click Next to start the configuration wizard.

- The splash screen above will show, click yes to stop the services and continue the setup.

- Accept the default settings or enter in a database server (I removed my name from the screen shot)
- Select the first option “Do no disconnect from this server farm” and click Next.

- You can specify a port number as above or accept the one assigned. Select your Security settings and then click Next.

- Review your selection and then click the Next button to start the configuration/installation.

- Installation progress.
- Step 2 takes a few minutes and then the rest of the steps go pretty quickly.
- Step 9 and 10 also take some time. Just be patient for the install to finish.

- Configuration successful. Copy the URL for Central Administration and paste it in a web browser to start the configuration of SharePoint 2013 in your environment.
Advanced configuration SharePoint 2013

- Select the option that suites you and click Ok.

- Central Administration Webpage.
- Now you can setup your search services, user profile services and creating or managing your websites.
Hope it helps.