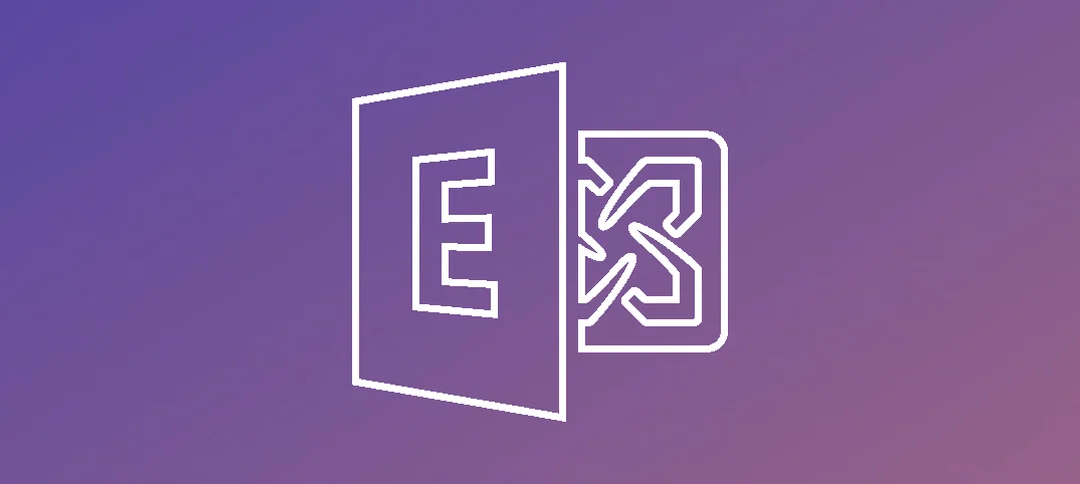Brief Description:
Journaling can help your organization respond to legal, regulatory, and organizational compliance requirements by recording inbound and outbound email communications. When planning for messaging retention and compliance, it’s important to understand journaling, how it fits in your organization’s compliance policies, and how Microsoft Exchange Server 2013 helps you secure journaled messages.
Prerequisites:
- Exchange Administrator with full access.
- To enable journal rules, an Enterprise CAL must be purchased.
- Port 25 needs to be open.
Steps:
- Create Journal Contact.
- Create SMTP Connector.
- Enable Journaling.
- Enable Journaling Rule.
Create a Journal Contact:
- Open up the Exchange Admin Center.
- Type in the user that will be configuring jounaling.
- Click Sign in.
- Step 1 -> Click Recipients.
- Step 2 -> Click Contacts.
- Step 3 -> Click the + button. After that click “Mail Contact”.
- Step 1 -> Enter a First Name for the Journaling contact.
- Step 2 -> Enter a Last Name.
- Step 3 -> Enter in the Alias Name.
- Step 4 -> Enter the external email address as provided by your ISP.
- Optionally you can add this to an organizational unit. Do so by click the Browse button and then making a selection.
- Step 5 -> Click the Save button.
- Once saved the new contact will show.
Create SMTP Send Connector:
- Step 1 -> Click on mail flow.
- Step 2 -> Click Send Connectors.
- Step 3 -> Click the + button.
- Step 1 -> Type in the connector name. E.G. Journal Connector.
- Step 2 -> Click on Custom.
- Step 3 -> Click Next.
- On the next page add in a smart host. Make sure your authentication is set to none.
- Click on Save.
- Click on Next.
- Click on the + button.
- Once the next window comes up select the server.
- Once completed the server will show.
- Click the Finish button.
By default, the maximum send message size is set to 10 MB. You can change the maximum send message size to 100 MB as an example.
To change this open up the Exchange Management Shell and type in the command below:
- Set-SendConnector “<JournalConnectorName>” -MaxMessageSize “100 MB”
Once done you can verify the change has complete by running this command:
- Get-SendConnector “<JournalConnectorName>” |fl MaxMessageSize
Enable Journaling:
- Step 1 -> Click on Servers.
- Step 2 -> Click on Databases
- Step 3 -> Double Click on the mailbox database that requires journaling activation.
- Select Maintenance.
- Click Browse next to the journal recipient field.
- Select the Journaling Contact you created earlier.
- Click Ok.
- Click Save.
- Perform the above steps if you have additional mailbox databases you need to activate this on.
Enable Journaling Rule:
- Step 1 -> Click on Compliance Management.
- Step 2 -> Click Journal Rules.
- Step 3 -> Click the + button.
- Step 1 -> Enter a name for the journal rule.
- Step 2 -> Click the drop down and select “Apply to all messages”
- Step 3 -> Here you have 3 options, All Messages, Internal Messages Only, External Messages Only. Select one of them.
- Step 4 -> Enter in the email address that will receive the journal reports.
- Step 5 -> Click Save.
- As shown above the journal rule is enabled.
Hope it helps.