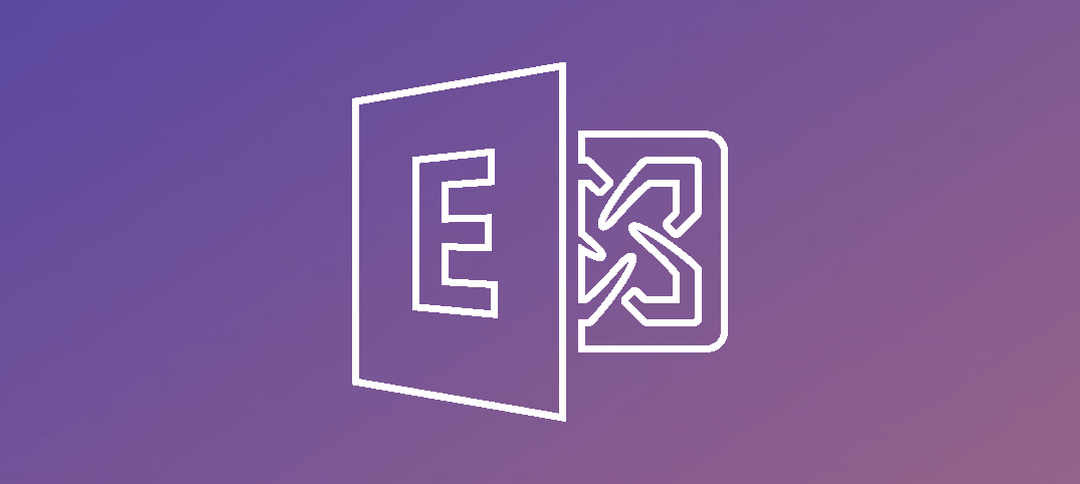This guide shows how to generate a new certificate for a 3rd party company like DigiCert, GoDaddy etc. and how to complete the request and assign services to the certificate.
Login to the Exchange Admin Center.

- Step 1 -> Click on Servers.
- Step 2 -> Click on Certificates.
- Step 3 -> Click the + button to start the process.

- Step 1 -> Leave the default option selected.
- Step2 -> Click Next.

- Step 1 -> Type in the Friendly Name for the certificate.
- Step 2 -> Click Next.

- Step 1 -> We are not requesting a wildcard cert so leave that option and click Next.

- Step 1 -> Click on the Browse button to select which server you want to store the request on.

- Select your server and then click the Ok button.

- The server you selected in the previous step will now show in the box above.
- Step 1 -> Click Next.

- Here is where you need to make sure your names are correct. For this exercise I made mine mail.domain.com, internally and externally.
- Click Next.

- Step 1 -> Once you have changed the names a list of names appears above, you can remove or add as you wish.
- Step 2 -> Click Next.

- Step 1 -> Type in the Organization Name.
- Step 2 -> Type in the Department Name.
- Step 3 -> Type in your City Name.
- Step 4 -> Type in your State/Province Name.
- Step 5 -> Select your country.
- Step 6 -> Click Next.

- Step 1 -> Specify the location where the Request will be saved as you will need to upload this file to the 3rd party company.
- Step 2 -> Click Finish.
Completing the Certificate Request.

- Once the screen above has closed the Certificate page will refresh and then show the above.
- You have a pending request, click on the Complete link (Step 1)

- Step 1 -> Input the location where you downloaded the certificate that you received from the company you chose like DigiCert, GoDaddy etc. and then click the okay button.
- Once this has completed, double click the cert or click the pencil and then go and assign services to your certificate.
- Lastly, perform an IISRESET or reboot the server.
Hope it helps.