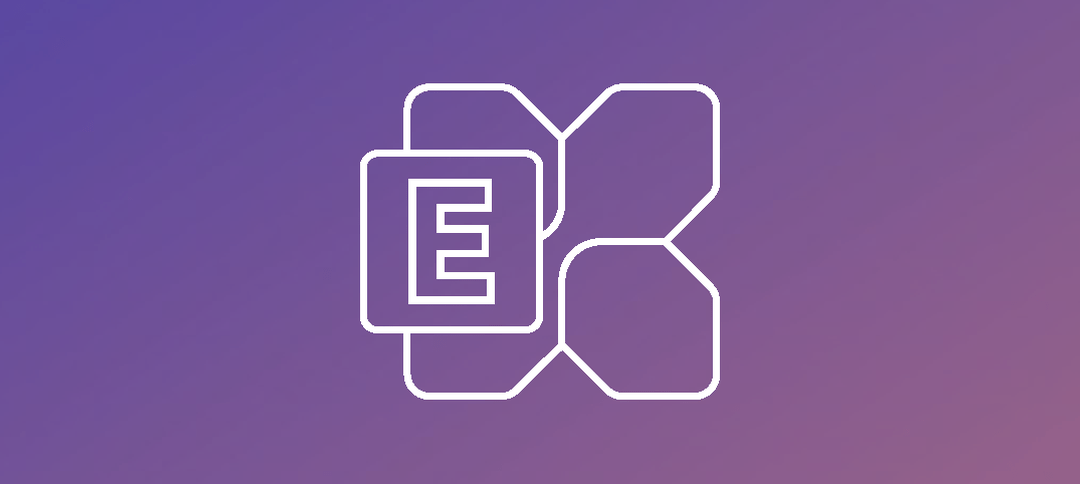Table of Contents
Introduction
Migrating from Exchange 2013 to Exchange 2019 can be a complex process, but with careful planning and execution, it can be accomplished smoothly. In this guide, we will walk you through the necessary steps to migrate from Exchange 2013 to Exchange 2019, ensuring a seamless transition for your organization.
Step 1: Preparing for the Migration
Before starting the migration process, it is essential to ensure that your Active Directory (AD) and schema are prepared for Exchange 2019. However, be sure that the Active Directory servers you have support Exchange Server 2019.
Microsoft Learn has all the information for you and can be accessed here:
https://learn.microsoft.com/en-us/exchange/plan-and-deploy/system-requirements?view=exchserver-2019
Once you have verified that Active Directory is on the correct level, you can proceed by running the commands to Prepare Active Directory and the Schema.
You can do this by mounting the Exchange 2019 ISO file on the domain controller or an Exchange Server that has the RSAT-Tools installed.
Here are the commands that need to be run, we will start with Preparing AD first (You can turn DiagnosticData On or Off – I specified On in this example):
.\Setup.exe /IacceptExchangeServerLicenseTerms_DiagnosticDataOn /PrepareADOnce the above completes, we can run the next command to prepare the Schema:
.\Setup.exe /IacceptExchangeServerLicenseTerms_DiagnosticDataOn /PrepareSchemaWhen the seconds command has completed, you need to ensure that you wait for Active Directory replication for the changes to take effect. Depending on the environment size, this can be 30 min or longer. Here is an article where I go through the installation as well:
Step 2: Installing Exchange 2019
Once the AD and schema are prepared, you need to ensure that Exchange 2013 is on a cumulative update (CU) that supports coexistence with Exchange Server 2019. I would recommend updating to the latest cumulative update and security update (SU) before proceeding with the installation of Exchange 2019. If you are on the correct level or have finished updating Exchange 2013, you can now proceed to install the prerequisites for Exchange Server 2019.
You need the following software to install Exchange Server 2019 on Windows Server 2022 Core or GUI:
- Exchange 2019 CU12 or higher
- Exchange 2019 Security update for the CU you installing (Latest)
- UCMA Runtime (Included in the ISO file for Exchange 2019 CU12 or higher in the UCMARedist Folder)
- IIS URL Rewrite
- Visual C++ 2012
- Visual C++ 2013
I didn’t include .NET 4.8 as Windows Server 2022 has it by default installed. When you have installed the above prerequisites and rebooted the server, you can proceed with installing Exchange 2019. This can also be done from the command line interface or you can use the Graphical User Interface (GUI). Here is the command to run the installation from the command line:
.\Setup.exe /IacceptExchangeServerLicenseTerms_DiagnosticDataOn /Mode:Install /Role:MBThe installation may take a while as it is a new server, but when the installation is complete, you need to reboot your machine. It is crucial to apply the latest security update after the cumulative update is complete to ensure that your Exchange server is up to date and secure.
Step 3: Configuring Virtual Directories
After importing the SSL certificate, you need to configure the virtual directories on Exchange 2019. This involves setting up the necessary URLs and ensuring that the virtual directories are properly configured for client access. Here are two YouTube videos on how to do this:
Step 4: Exporting and Importing SSL Certificate
To maintain a secure connection, you will need to export the SSL certificate from Exchange 2013 and import it into Exchange 2019. This can be done using the Exchange Admin Center or PowerShell commands. By transferring the SSL certificate, you ensure that your Exchange 2019 server is properly authenticated and encrypted. Here is the YouTube video to configure and export your SSL certificate on Exchange 2013:
The next video to Import and configure your SSL certificates on Exchange 2019 here on YouTube:
Step 5: Assigning Services to SSL Certificate
To enable secure communication, you need to assign the services to the SSL certificate on Exchange 2019. This can be done through the Exchange Admin Center or PowerShell commands. By assigning the services to the SSL certificate, you ensure that all communication with Exchange 2019 is encrypted and authenticated. Here is an Exchange 2019 Video I put together on how to do this in the EAC:
Step 6: Licensing Exchange 2019
To fully utilize the features and capabilities of Exchange 2019, you need to license the server. This can be done by obtaining the necessary licenses from Microsoft and applying them to your Exchange 2019 environment. By licensing Exchange 2019, you ensure that you are compliant with Microsoft’s licensing requirements. Take note that based on the license you select, you can only create that many mailbox databases. Standard edition is limited to 5 only. Here is a video on how to license your Exchange 2019 Servers:
Step 7: Creating a Database Availability Group
To ensure high availability and resilience, you can create a Database Availability Group (DAG) in Exchange 2019. A DAG allows you to replicate mailbox databases across multiple servers, providing redundancy and failover capabilities. Here is my YouTube Video on how to do this task:
Step 8: Adding Servers to the Database Availability Group (DAG)
Once the DAG is created, you can add servers to the group. This can be done through the Exchange Admin Center or PowerShell commands. By adding servers to the DAG, you ensure that mailbox databases are replicated and highly available.
To complete this action, you can highlight the DAG you created, and then from the menu option select the option to modify/add members. Select the mailbox servers and then let Exchange add them. I generally reboot the server when the task has completed. You can also use the Exchange Management Shell, here is the command:
Add-DatabaseAvailabilityGroupServer -Identity DAG1 -MailboxServer MBX1**Please take note that you cannot mix and match DAG members, for example, you cannot add Exchange 2013 servers to an Exchange 2019 DAG. Here is a video I put together explaining this:
Step 9: Creating Mailbox Databases
To store user mailboxes, you need to create mailbox databases in Exchange 2019. This can be done through the Exchange Admin Center or PowerShell commands. By creating mailbox databases, you provide a centralized location for storing and managing user mailboxes. Here is the command you can run from the Exchange Management Shell (EMS) to create mailbox databases:
New-MailboxDatabase -Server Server1 -Name "DB1" -EdbFilePath E:\ExchangeDatabases\DB1\DB1.edbStep 10: Ensuring High Availability
To make the mailbox databases highly available, you need to configure database copies and database activation preferences. This can be done through the Exchange Admin Center or PowerShell commands. By configuring high availability, you ensure that mailbox databases are accessible even in the event of a server failure.
Step 11: Migrating Custom Receive Connectors
If you have any custom receive connectors in your Exchange 2013 environment, you will need to migrate them to Exchange 2019. This can be done by recreating the receive connectors on the new server and configuring the necessary settings to match your previous configuration. Here is the YouTube video on how to do this task:
Step 12: Configuring Send Connectors
To ensure proper mail flow between Exchange 2013 and Exchange 2019, you need to add the Exchange 2019 servers to the send connectors. This can be done through the Exchange Admin Center or PowerShell commands. By adding the new servers to the send connectors, you ensure that emails are routed correctly. I put together a YouTube video on this here:
Step 13: Moving Mailboxes
After the configuration is complete you can start moving mailboxes from Exchange 2013 to Exchange 2019. This can be done using the Exchange Admin Center or PowerShell commands. It is recommended to perform the mailbox move during off-peak hours to minimize disruption to users. Here is the YouTube video on how to carry out this task:
Ensure that your DNS records for OWA are setup to point to Exchange 2019 as well as Autodiscover and any others you are using still pointing to Exchange 2013.
Step 14: Update applications to point to Exchange 2019
All Linux Servers and any applications that are configured to send email through Exchange, need to be updated, here is a YouTube Video I put together on this task:
Step 15: Decommission Exchange 2013
Before you remove Exchange 2013, validate your DNS internally and Externally, Here is an article you can use to check External DNS:
Once you have confirmed the successful operation of Exchange 2019, you can proceed with decommissioning your Exchange 2013 servers. Follow the recommended steps provided by Microsoft to remove Exchange 2013 from your environment.
By following these steps and carefully planning and executing your migration, you can smoothly transition from Exchange 2013 to Exchange 2019. Remember to test thoroughly and seek assistance from Microsoft or a qualified professional if needed. Good luck with your migration!
Conclusion
Migrating from Exchange 2013 to Exchange 2019 requires careful planning and execution. By following the steps outlined in this guide, you can ensure a smooth and successful migration. Remember to test the migration in a non-production environment before performing it in a live environment. With proper preparation and execution, you can enjoy the enhanced features and capabilities of Exchange 2019 while maintaining a secure and reliable email infrastructure.