In your environment, you might be running one of the many versions of Microsoft Outlook. Your IT staff have probably come across several users that’s outlook won’t start or open or the .OST file is corrupt.
If you look at the built-in tool like scanost, you can scan it to try and repair it. You could also try and rename it to a .PST file using the same MAPI account but if all that fails then you can see the below:
To access the location for scanpst/scanost, see below:
- Outlook 2007 is generally located in the following folder:
C:\Program Files\Microsoft Office\Office12 - Outlook 2010 is generally located in the following folder:
C:\Program Files\Microsoft Office\Office14 - Outlook 2013 is generally located in the following folder:
C:\Program Files\Microsoft Office 15\root\office15 - Outlook 2016 is typically located in the following folder:
64-bit Outlook C:\Program Files\Microsoft Office\Office16
For more information regarding this, you can look at the following link:
Another instance might be that the company was bought or migrated to a new platform like Office 365 or to a hosted provider and now it is required that old emails be retrieved as exports to PST failed or went missing or they are corrupt or as it happens that user didn’t make the list for migrations and now is presented with a clean mailbox and no old data.
If the above still does not fix the issue then you can look at the software below to assist you:
A brilliant piece of software provided by Stellar Phoenix called “Convert your offline OST to PST file with OST Converter Tool to get back your Emails” can help you achieve this. It allows you to preview emails and calendar items before conversion and you can convert the .OST file to a .PST seamlessly.
In my environment, this software has come to the rescue many times, saving hours of work regarding to restores and frustration.
This software is very easy to install, it is a small file. Once you install it you have the option to use the free version to convert up to 20 emails per folder for free. To make use of the full version you will need to obtain a registration key from Stellar Phoenix and once you try and do an export it will ask you for the key or you can click the registration button and enter in the key as well.
For more information, please see the link below:
This software works with all versions of Office, going back as far as Office 2000.
Below is a small demo of how this software works along with some preview screenshots of the calendar items:
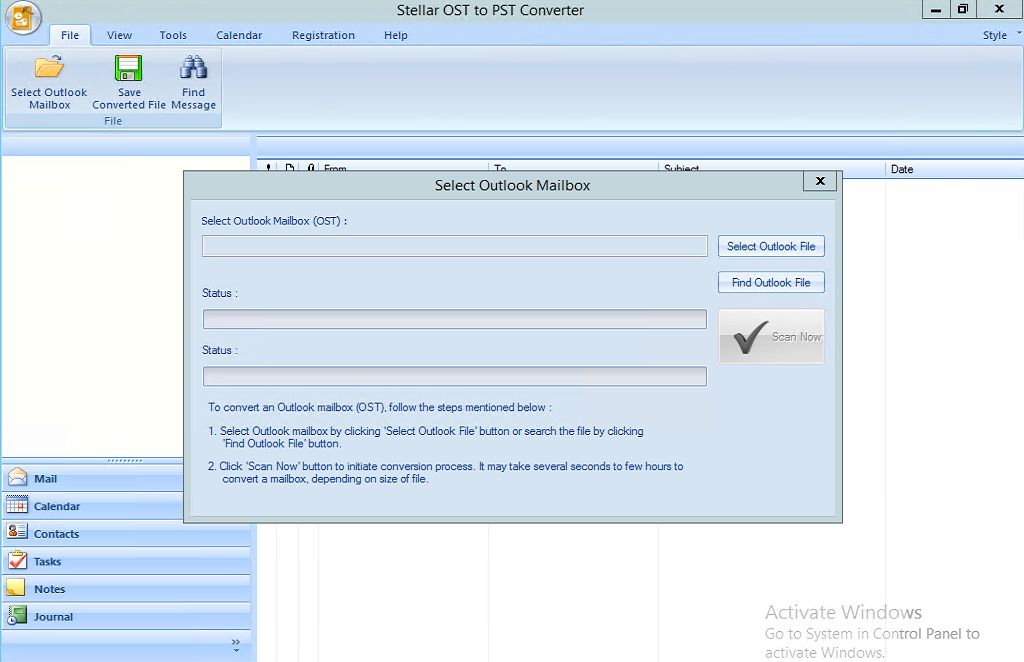
Once you have installed “Stellar OST to PST Converter”, you can launch it after installation or double click the desktop icon.
You will be presented with the above screen, you can either choose to select an outlook file or find one on your machine.
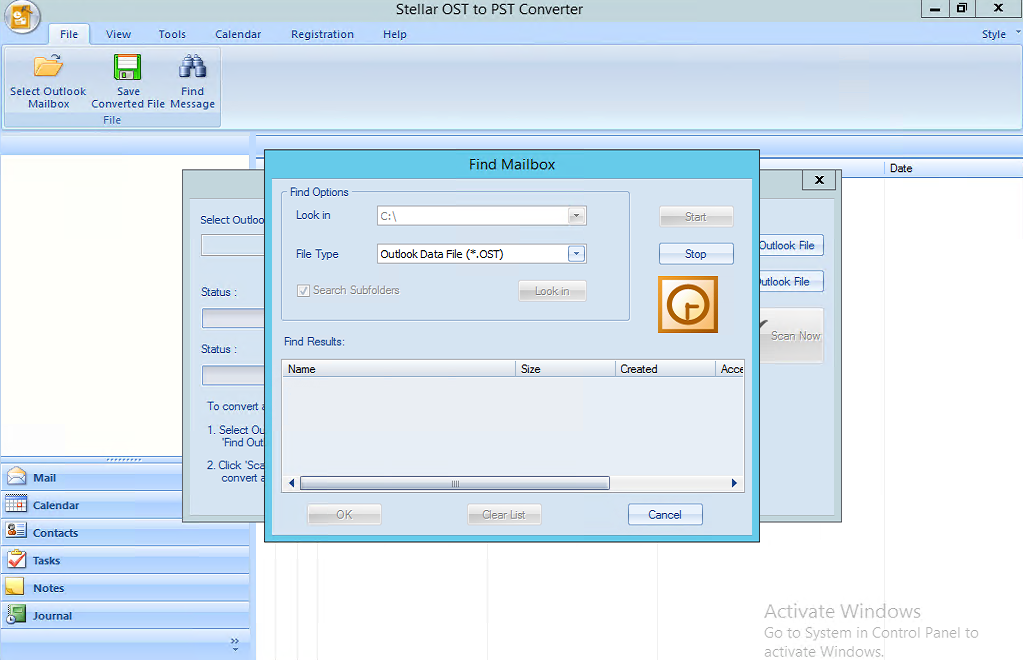
In this example we chose to find .OST files on our machine.
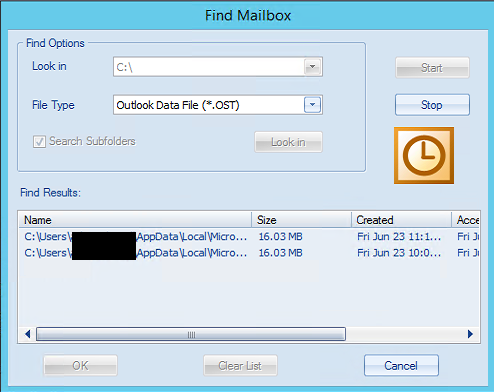
Scanning does take a few minutes and as it finds .OST files it will list them as shown above.
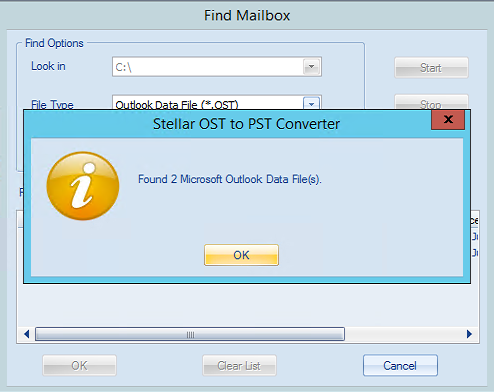
Once the scan is complete, it will come up with a window as shown above on how many were found. You can now click the OK button.
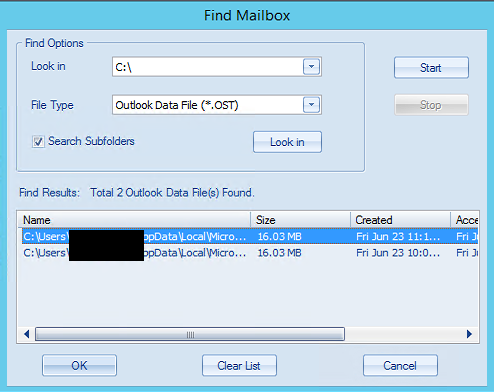
The next step is to select the .OST file you want to recover and then click the Start button.
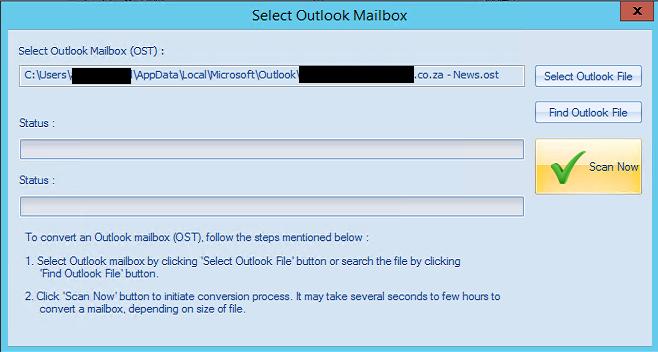
Once selected, it will show up in the top box as shown above. Click on the Scan Now button to proceed.
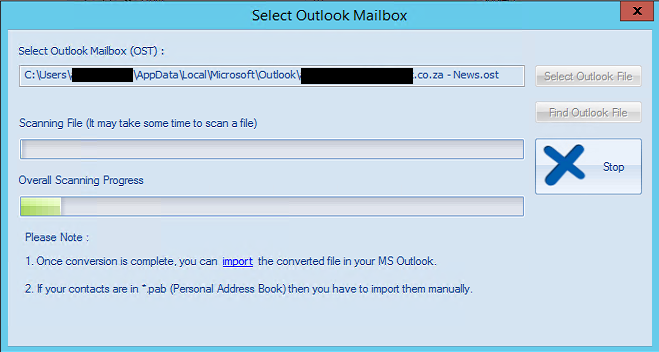
The above window shows the progress, depending on the size of the .OST file it can take a little while to complete.
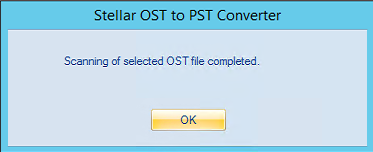
Once scanning is complete, you will see the above window. You can click the OK button.
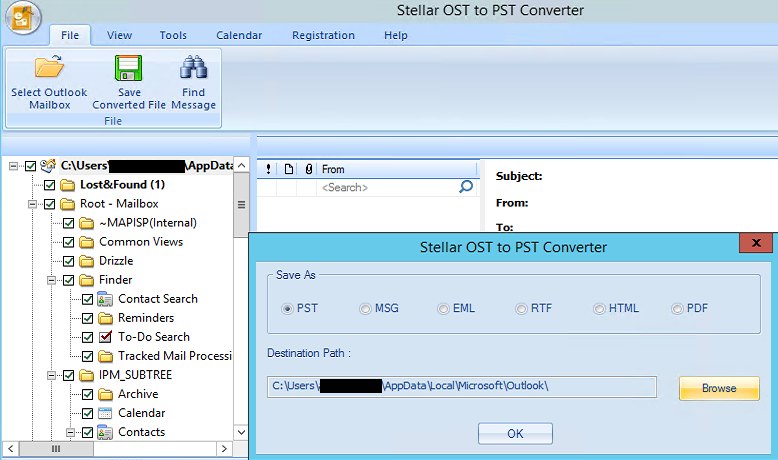
Now that we can see all the mail and calendar items, you can click the button labeled “Save Converted File” and the above window will appear asking what format you want to save it in. In this example we chose .PST. Browse to where you want to save the file and then click the OK button to continue.
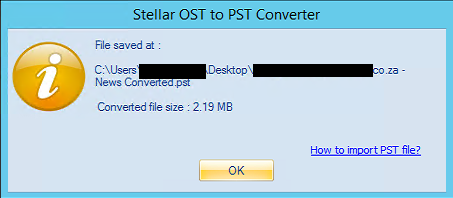
Once the export has completed, you will see the above window and when you browse to that location specified you can now see the new .PST file that was created.
The last 2 images below are some examples of what it looks like when you are browsing through the software and folders, calendar, etc.
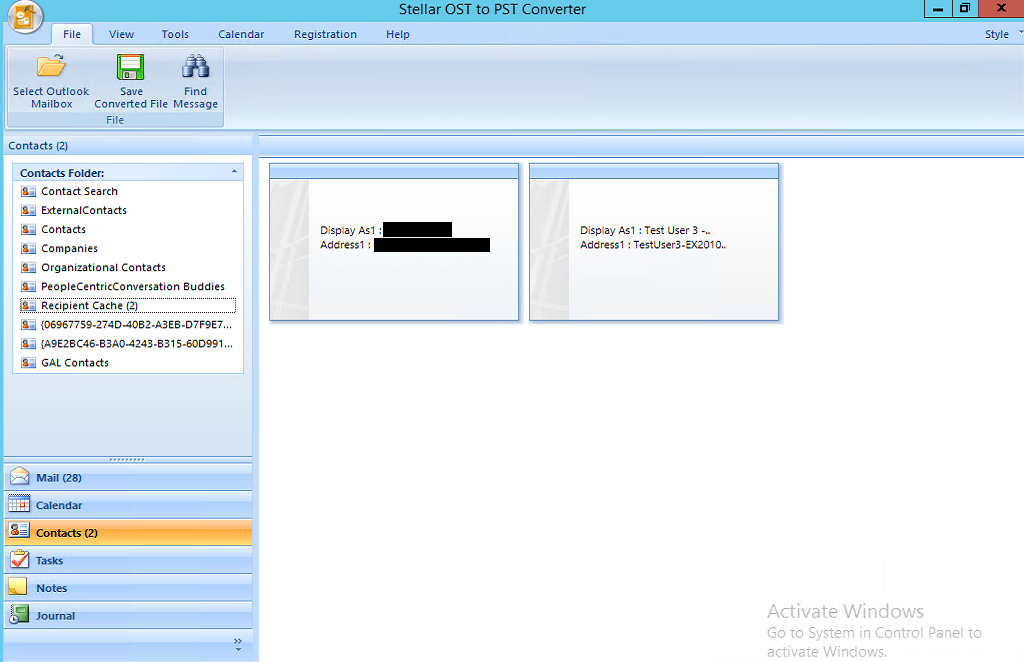
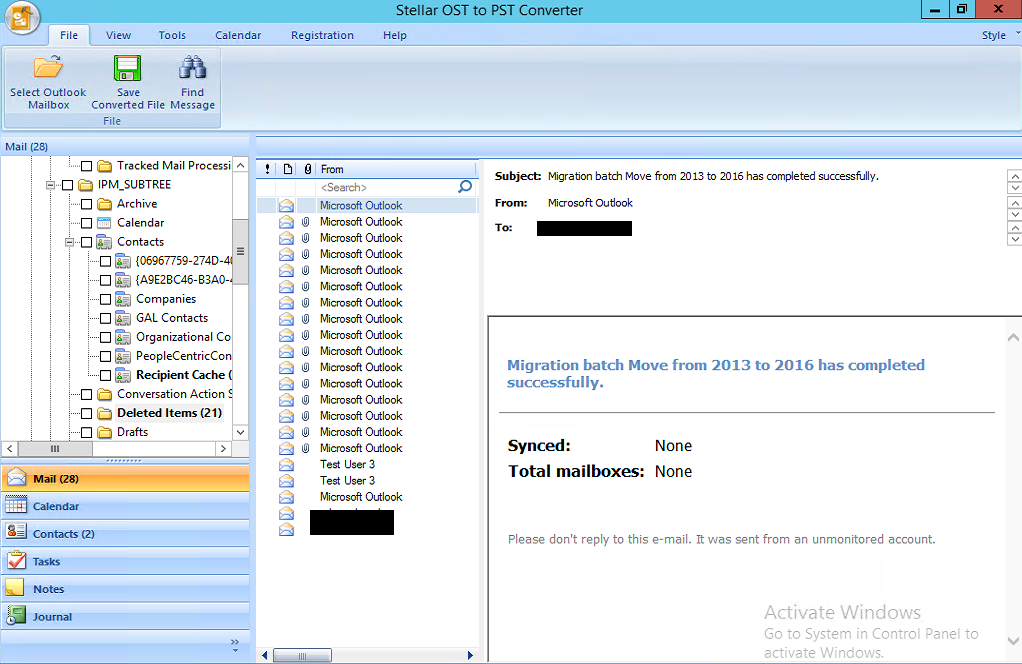
Hope it helps.
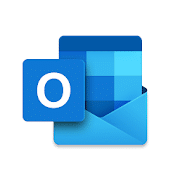
Migrate OST file into PST, I would like to suggest a shareware which is named as ATS OST to PST converter which helps users to extract their deleted files and converting into PST means you can access that file in any device like your desktop, laptop and tablet also.
Visit more details: