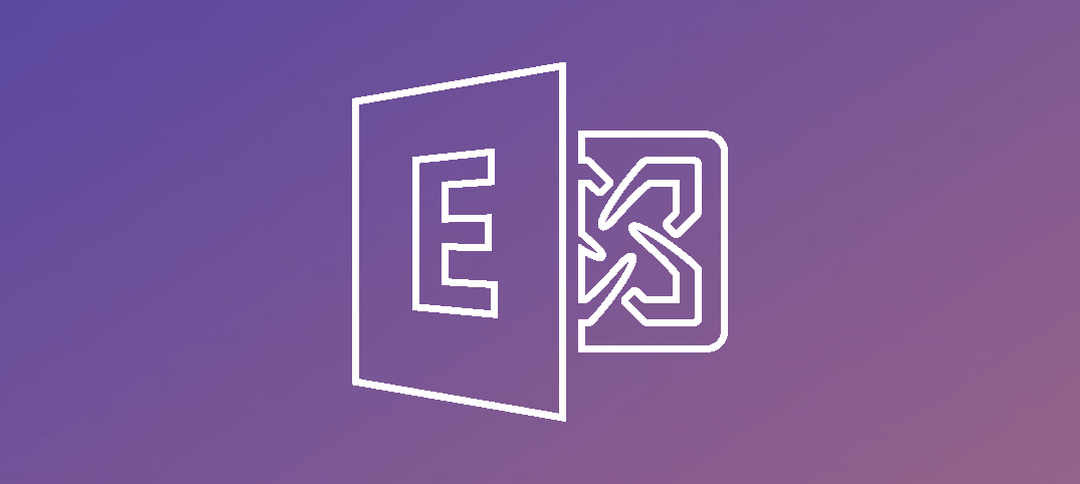Many attempts have been there to simplify the Exchange migration process. That is why many Exchange migration solutions are there in the market. Analyzing and testing an Exchange migration solution is as tricky as performing an Exchange migration. However, it is exciting too, especially when the product is from a reputed brand. That is why I have chosen to review Kernel Migrator for Exchange.
About Kernel Migrator for Exchange
Kernel Migrator for Exchange is for performing migrations from one Exchange Server to another Exchange server, from Exchange Server to Office 365, and from Office 365 to Office 365. From the preliminary information, I understand that Kernel Migrator for Exchange is a whole package which can take care of every migration requirement. Let’s look at the installation, user-interface, and functionalities of the tool.
Download and Installation
The tool is available for download after filling a small form which asks you to select the number of mailboxes you want to migrate. The price of the migrator also varies based on the number of mailboxes. After downloading the tool, installation is quite easy. It is just Next-Next-Finish. However, there are various prerequisites for Exchange Server, Report Console, Profile Manager, and Agents. I would recommend users to go through the installation guide before installing the software.
After installing the Migrator and opening it for the first time, I just went through the user interface of the tool. All its features are presented as various clickable rectangular buttons mentioning their objectives, thus providing users with all the necessary information about the tool.

As I wanted to test the Exchange Server Migration procedure, I clicked on Add Project button. An input window named Add Project asked to input the name of the new project.

As soon as the new Project gets added in the tool, it takes you to the Project’s interface where there are multiple actions to perform.

The migration process
Now before starting the migration process, there are various features of the tool which you must understand to have a clear idea about its working.
- Pre-migration analysis
- Mailbox Configuration
- GAL synchronization
- Mailbox Migration
- Rule Migration
Pre-migration analysis
Pre-migration analysis is a feature that predicts the total time required to perform Exchange migration in your environment. This feature is available in the Tool list. Just click on it and it will open. Click the + sign, and an Add Pre-migration job window will be opened.

Add all the required information in the Add Pre-Migration Job window and click Next. Then select the number of mailboxes you want to migrate and verify the details.

The tool will run an in-depth diagnostics and will display the total count of items, size in MB, and approximate time needed for migration, against each mailbox.

Mailbox Configuration
Next feature is Mailbox configuration which lets you migrate the properties, limits, and permissions of the mailbox. After clicking Mailbox Configuration from the Tools, click + sign to create a new Job.

The Mailbox Configuration wizard will map the source mailboxes to the target mailboxes and will give a clear preview of Source Domain/Exchange, Target Domain/Exchange, Start Time, Stop Time, and Job Status.

GAL synchronization
The third tool is Global Address List Synchronization which updates the Global Address List of Target/Source Exchange as per requirement. The GAL Sync wizard which will ask you to provide the source domain and target domain credentials. After completing the synchronization process, it will give a complete report.

Mailbox Migration job
After completing the pre-migration analysis and synchronization, I moved to start the migration process, and for that, I had to add a new job in my project.

I clicked on Job for Mailboxes, and it opened the Add Job for Mailbox wizard.

After that, I added the Source Exchange Server and also added the mailboxes to be migrated. Later, I added the target Exchange server details where I wanted to move the mailboxes.

Next steps include adding the appropriate filters, managing bad items and their synchronization, selecting notifications, allotting hours for migration, and lastly running the scheduled migration job. In the end, the wizard gives a detailed summary which includes complete information about the completed migration process.

Rule Migration
After completing the migration process, the next operation is to migrate the rules and permissions from the source Exchange Server to the Target Exchange server. These are two different jobs which I had to perform separately, although they are pretty much similar. For this, go to Tools > Outlook Rules and Permissions. Then select the Rule Migration from the Migration Types drop down.

The Rule Migration wizard will let you select the project name, select the job, and then select the mailboxes for which you want to migrate rules. In the last, you will get message that it has successfully migrated the rules of the mailboxes.

The folder permission job migrates the permissions of the mailbox, and the procedure is entirely identical and follows the same steps.
Final words
It completes the whole migration process and I could safely migrate mailboxes from one Exchange Server to another. And from my experience with the tool, I would say that it has been developed for Exchange Server administrators to perform a safe and secure migration.
This tool is robust and user-friendly, and it thoroughly understands the common migration requirements. I will recommend this tool to anyone with Exchange migration.