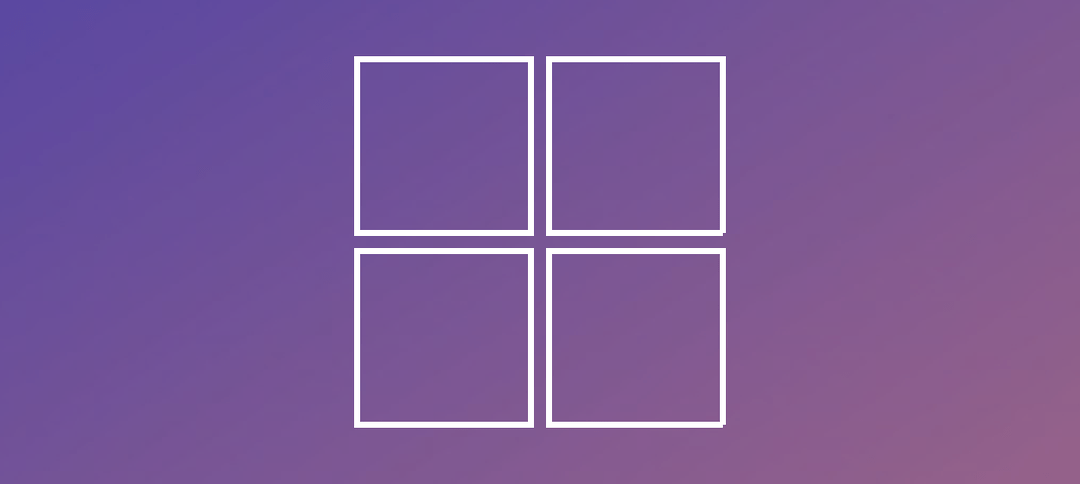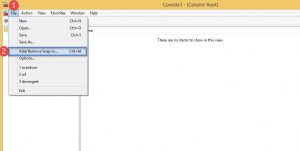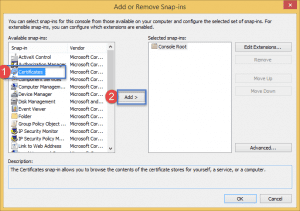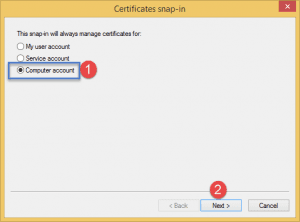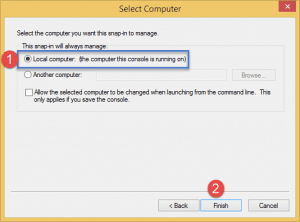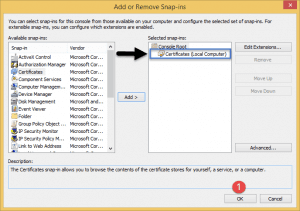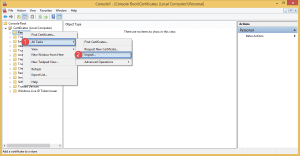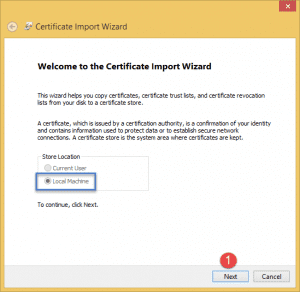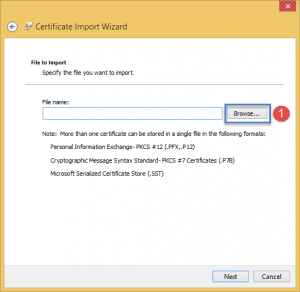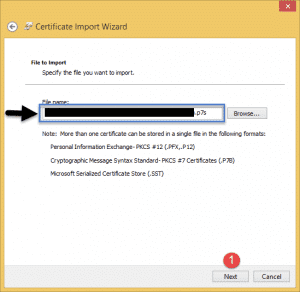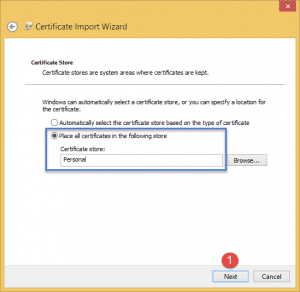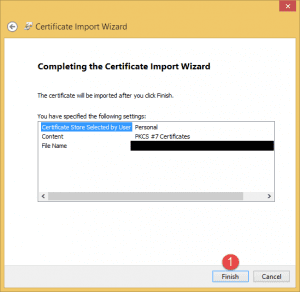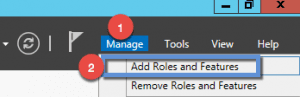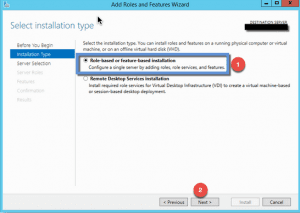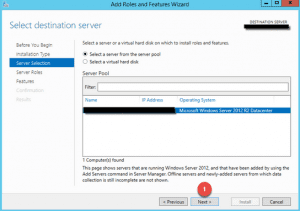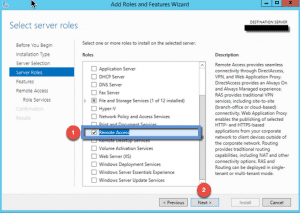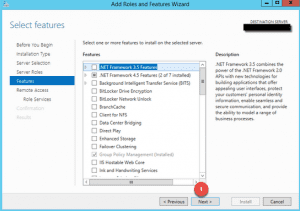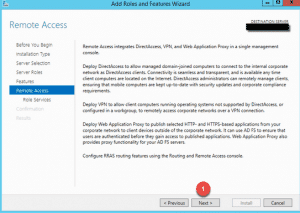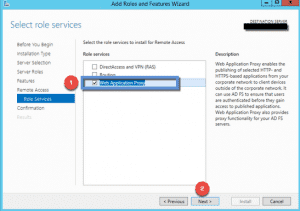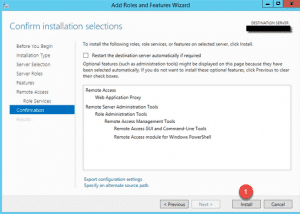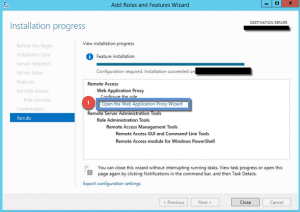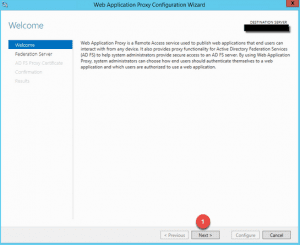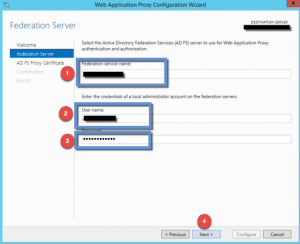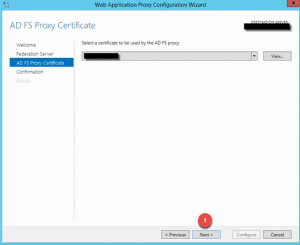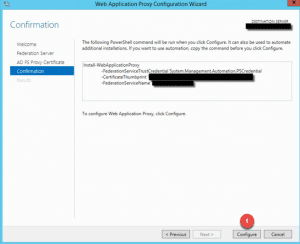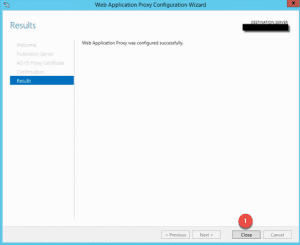This guide shows you how to install WAP (Web Application Proxy) on Server 2012 R2 and also configure it.
First step is to import the certificate into the Personal store on your server.
- Open up MMC, you can click start -> run and type MMC and press enter.
- After the console window has opened then:
- Step 1 -> Click on File.
- Step 2 -> Click on Add/Remove Snap-in
- Step 1 -> Click on Certificates
- Step 2 -> Click on the Add > button
- After you click add button the window above will appear:
- Step 1 -> Select Computer Account
- Step 2 -> Click Next
- Step 1 -> Make sure Local computer is selected.
- Step 2 -> Click Finish.
- Once everything has been selected in the above steps the selected snap-in will show on the right.
- Step 1 -> Click Ok.
- Step 1 -> Right click on Personal and select all tasks.
- Step 2 -> Click on Import.
- Once you have clicked Import the above window appears. Click Next to continue.
- Step 1 -> Click on the Browse button. Locate your certificate.
- Once you have selected your certificate it will show in the box (as above), click Next.
- Leave the selected option as shown above and then click Next.
- Click on Finish.
Installing Remote Access Role.
- Open up Server Manager.
- Step 1 -> Click Manage.
- Step 2 -> Click on Add Roles and Features.
- Step 1 -> Leave the default as shown above.
- Step 2 -> click Next.
- Step 1 – > Click on Next.
- Step 1 -> Select Remote Access.
- Step 2 -> Click Next.
- Step 1 -> We not selecting any features, click Next.
- Step 1 -> Click Next.
- Step 1 -> Select Web Application Proxy.
- Step 2 -> Click Next.
- Step 1 -> Confirm your selection and then click Install.
- Step 1 -> once the installation is complete, click on the link as shown above to start the Wizard.
- Step 1 -> Click Next.
- Step 1 -> Enter in the Federation Service Name.
- Step 2 & 3 -> Enter in the details of the account you will be using.
- Step 4 – > Click Next.
- Step A -> Click the dropdown arrow and select your certificate.
- Step 1 -> Click Next.
- Step 1 -> Confirm everything and then click Configure.
- Once the configuration is complete, click the close button.
Next article we will be publishing Exchange through the WAP.
Hope it helps.