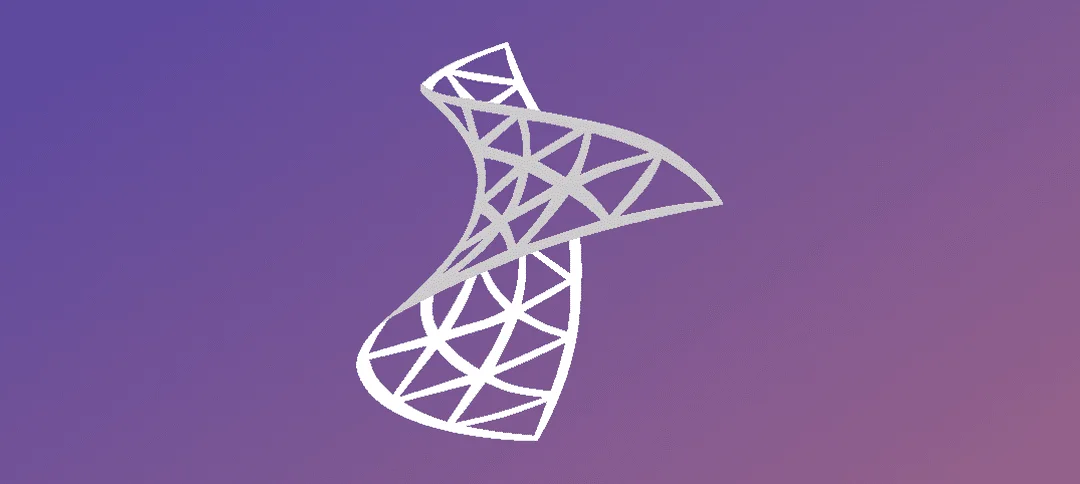Steps:
- Install Windows Features.
- Configure SNMP Services.
- Configure SCOM.
Install Windows Features
Open up server manager.
- Once the Server Manager has initialized click on “Add roles and features”
- Leave Role-based or feature-based installation as default and click Next.
- Leave the default and then click Next.
- Click Next on the roles section.
- Scroll down on the features section until you find SNMP. Press the arrow on the left to expand it. Click both checkboxes.
- Once you have clicked the checkboxes in the previous screen then this window will come up. Click the “Add Features” button.
- Now that both are selected the Next button enables, click Next to continue.
- Click the Install button.
- Installation starting.
- Feature installation busy. You can click the Close button and monitor the install from Server Manager.
- Once the installation has completed click the close button.
Configure SNMP Services
Open up Services (you can click start -> Run -> Services.msc)
- Disable the SNMP Trap Service.
- Make sure the SNMP Service is started and set to Automatic.
- Right Click on SNMP Service and select properties.
- Click on the Security Tab.
- Click on the “Add” button.
- Select the Community Rights.
- Type in the Community Name.
- Click the Add button.
- The details will now show under the “Accepted Community Names” Section.
- Click OK.
Configure SCOM.
Open up the SCOM console.
- Step 1 -> Click on the Authoring Tab.
- Step 2 -> once the menus have refreshed click on the Rules line.
- Step 1 -> Right Click Rules.
- Step 2 -> Click on “Create a new rule”
- The “Create Rule Wizard” screen will come up as shown above.
- Expand Collection Rules -> Event Based.
- Click on SNMP Trap (Event).
- We are going to create a new management pack for rules. Click the New button as shown above.
- Step 1 -> Enter in the Name.
- Step 2 -> Click Next.
- If you want to add in a knowledge Article click the “Edit” button.
- Click on Create.
- Click Next on the following screen.
- Now we are going to create a new Rule. Step 1 -> Give the rule a name.
- Step 2 -> Click on the Select button.
- Step 1 -> In the box type in “Node” and then click on “View all Targets”. Press Enter.
- Click on “Node and then Step 2 -> Click the OK button.
- Once you have selected Node in the previous screen it will now show under the “Rule Target”
- Click the Next button.
- We cannot leave this screen blank so enter in 1.2.3.4.0.
- Click on the create button.
- Make sure you are on the Authoring Tab, have selected Rules.
- In the Look For: button type in Node.
- Scroll down till you find the type: Node and the name of the rule we just created.
- Right click on the name (Step 1)
- Click on Properties. (Step 2)
- Step 1 -> Click the Configuration Tab.
- Step 2 -> Click on the Edit button.
- Double click the object identifier we created earlier and delete the information.
- Click OK.
Discover SNMP Devices
- Step 1 -> Click the Administration tab.
- Step 2 -> Click on Discovery Rules.
- Step 1 -> Right click Discovery Rules.
- Step 2 -> Click on the Discovery Wizard option.
- Step 1 -> Click on Network Devices.
- Step 2 -> Click the Next button.
- Step 1 -> Enter in a name.
- Step 2 -> Select your management server.
- Step 3 -> Click on the “Create Resource Pool” button.
- Step 1a -> Enter in the Name for the New Resource Pool.
- Optional – > give a description.
- Step 2b -> Click Next.
- Click the “Add” Button.
- Step 1 -> Click the Search button.
- Step 2 -> Click the name of your management server.
- Step 3 -> Click the “Add” button.
- After you have completed step 3 your management server will show under the “Selected Items” section.
- Click OK.
- After adding in the info it will show in the box (as shown above). Click Next.
- Confirm the settings. Click the Create Button.
- Once it’s complete click the “Close” button.
- Now that we have created a new resource pool it will list under the “Available Pools” section.
- Click Next.
- We going to use “Recursive Directory” click the radio button.
- Click the next button.
- On Default Accounts page we need to create an account. Step 1 -> Click on the “Create Account” button.
- Step 1 -> Type in a display name.
- Step 2 -> Click Next.
- Step 1 -> Enter in the community string.
- Step 2 -> Click the “Create” button.
- The account we just created will be selected.
- Click Next.
- On this screen click the “Add” button.
- Enter in the name or IP address. Make your other selections.
- Click OK.
- The information created in the previous screen will now show under “Devices”.
- Click Next.
- Leave the default selected.
- Click Next.
- If you want to exclude any IP’s then click the “Add” button, else Click Next.
- Make your selection.
- Click the Next button.
- On the summary screen confirm your settings.
- Click the Create button.
- When the following Warning comes up, make your selection. I click Yes.
- Progress screen.
- Once it finishes we can run the discovery wizard. Leave the checkbox selected and then click the close button.
- Once you have clicked close the page above shows the progress circle.
- As seen above we now see a status of Pending.
- If you click on Network Devices Pending Management you will see any errors.
Hope it helps.