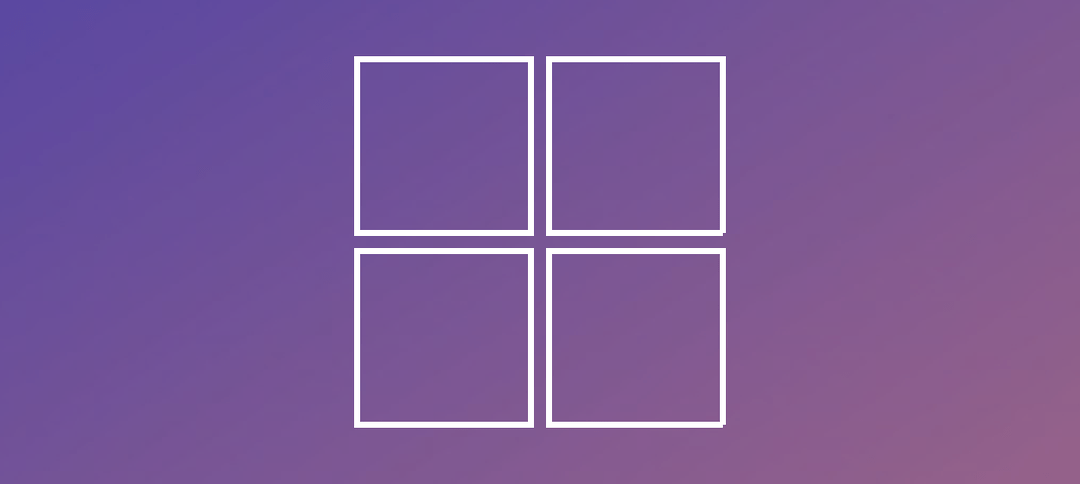Brief Description of Hyper-V:
Hyper-V enables you to create a virtualized server computing environment. You can use a virtualized computing environment to improve the efficiency of your computing resources by utilizing more of your hardware resources. This is possible because you use Hyper-V to create and manage virtual machines and their resources. Each virtual machine is a virtualized computer system that operates in an isolated execution environment. This allows you to run multiple operating systems simultaneously on one physical computer.
Steps:
- Install Roles.
- Configure Hyper-V
- Create a Virtual Machine.
Installing the Roles:
- Once the server has initialized all its roles then click on Manage as shown above and then click on “Add Roles and Features”
- Read through the information (if you knew to this), to continue click Next.
- Select “Role-Based or feature-based installation” and click Next.
- Leave the defaults and then click Next.
- Click on the checkbox next to Hyper-V.
- After you have selected the role Hyper-V this window will come up. Click on add Features.
- Click Next.
- On the Feature screen click Next.
- You can read the note regarding the install and then click Next.
- Make your selection and then click Next.
- If you want to allow live migrations then click the checkbox above, otherwise accept the defaults and then click Next.
- Specify the default location for your virtual harddisks by clicking the Browse button or accept the default locations and then click Next.
- Click the checkbox to “Restart” the server automatically if required.
- After you made the selection in the previous section this box will come up. Click Yes.
- Click Install.
- Installation started, you can close this window and then view the install from Server Manager.
- Installation complete.
- Restart your server.
Configuring Hyper-V:
- You can open this shortcut either by using Server Manager or going to Control Panel -> Administrative Tools -> Hyper-V Manager.
- This is the Hyper-V window that will open.
- Click on Hyper-V Settings on the right hand side, the screen below will come up.
- Here you can change all your settings. Once done click on Apply then OK.
- Below Hyper-V settings you have Virtual Switch Manager, Click on it and you will see the screen above.
- Here you can create your virtual switch. When done click on Apply then OK.
Create a Virtual Machine:
- Click on New -> Virtual Machine.
- Enter in the name of the new virtual machine, if you want to change the storage location of the VM select the checkbox and then click on browse.
- Click Next.
- Set the memory for the virtual machine and then click Next.
- You can select the Virtual Switch you setup earlier or you can leave the VM “Not Connected”.
- Click Next.
- Here you can create a new Virtual Disk. Adjust the size and change the location to suite you otherwise select the defaults and then click Next.
- You can install an operating system later or make the selection above, click the browse button to select a valid ISO file. If you want to install from the Hosts physical drive then choose “Physical CDDVD drive”
- The summary screen will show, click Finish to create the virtual machine.
Hope it helps.