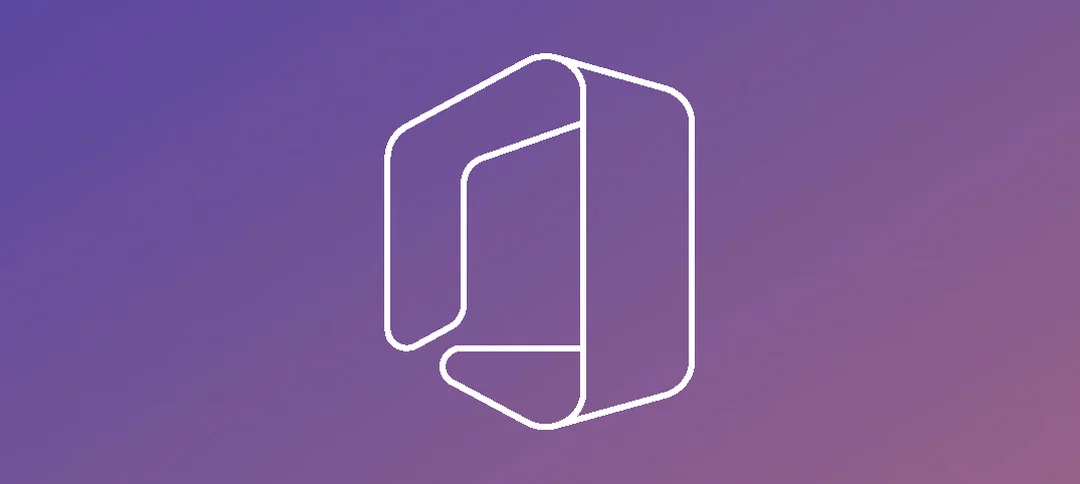The new Hybrid Configuration Wizard (HCW) introduced in CU9 and in the newer CU’s works pretty nice and streamlines the setup process.
Lets take a look at running the HCW on the Exchange 2013 Server.
Login to the EAC.

Click on Hybrid on the left. Here you need to click the Enable button.
Once you have clicked enable you will be presented with a small window to sign in to Office 365 as shown below.

Once signed in a small download will start, you can save the file or run it as shown below:

Once it has downloaded and installed/run you will get the screen below, start of the HCW:

Click next to continue.

The tool will detect your exchange server, if not you need to check the permissions of the account that is running the HCW.
If you want to specify another CAS then you can do so by changing the radio button and specifying the FQDN of the CAS.
The last option is too select who is hosting Office 365. You can leave it as default if it is Microsoft Office 365.
Click Next.

Here you need to enter in an on-premise account or leave the default and then enter in your Office 365 Tenant account and then click next.

Once you have clicked next, it will validate all credentials, once succeeded you will see the screen above.
Click next.

Select the Typical option, in this example we want mail to route to on-premise, so selecting the advanced option will show this checkbox. You can select it and then click Next.

In the next window we now can select the server/s that will host the o365 receive connector. In this lab we only have 1 server so it is shown by default.
Click Next.

Same with the send connector, select your server/s and then click next.

The HCW will find your SSL certificate, select it and then click next.

In this step you need to enter the FQDN you have used on your URL’s and that you have on your certificate, for example: mail.domain.com or owa.domain.com etc.
Click Next.

Now that everything has been captured in the HCW, we can click update.
The HCW will now go and create all the connectors etc. Sit back, get a cup of coffee and all should be complete in a few minutes. Below a few screens of what goes on..





Once all done you will see the screen above, you have the option to rate the experience and include your email. Once done you can click close.

When we go back to the EAC on our on-premise server and you click on Mail Flow -> Send Connectors, you can now see the new connector to Office 365.

If we go to the EAC on Office 365 you can see the connector/s.
Hope it helps.