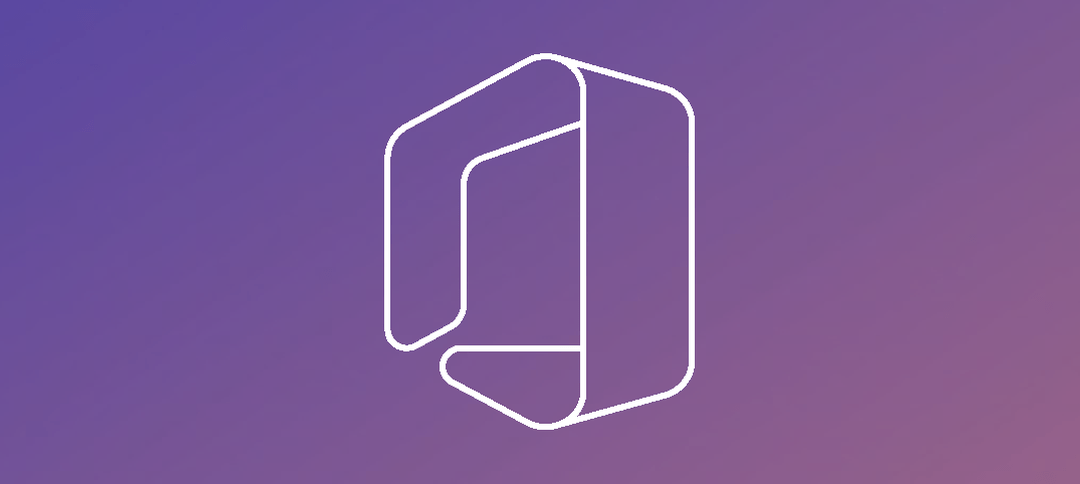Outlook for Mac 365 is a popular email client that offers a range of features and add-ins to enhance productivity. However, some users may encounter an issue where the “Add-ins” option is disabled in their Outlook for Mac 365. If you are facing this problem, don’t worry, as there is a simple fix to enable the add-ins option.
To enable the add-ins option in Outlook for Mac 365, follow these steps:
Step 1: Open Settings in Outlook for Mac
Launch Outlook for Mac 365 on your computer. Click on the “Outlook” tab in the menu bar at the top of the screen, and then select “Preferences” or “settings” from the drop-down menu.
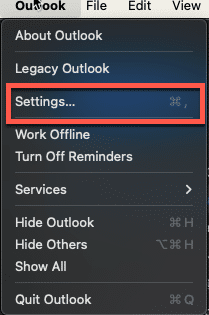
Step 2: Access Privacy Settings
In the “Other” section at the bottom of the settings window, you will find a list of options. Locate and click on the “Privacy” option.
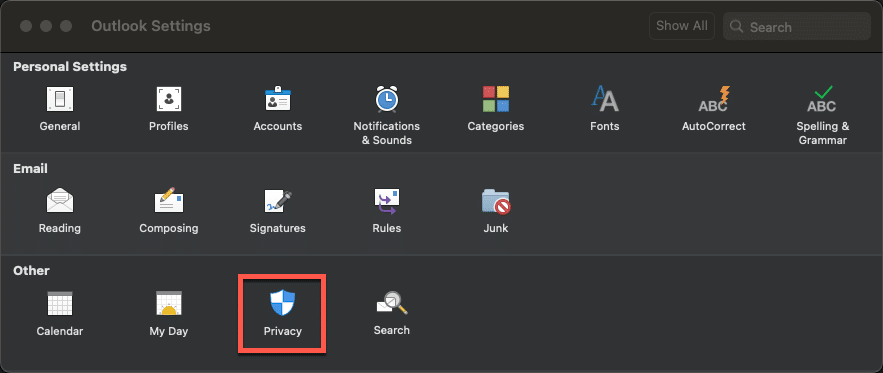
Step 3: Enable Optional Connected Experiences
In the Privacy settings, you will see a checkbox labeled “Turn on optional connected experiences.” Make sure this checkbox is enabled by ticking it.
Enabling this option allows Outlook for Mac 365 to connect to external services and enable add-ins. Here is an example of the option that needs to be selected:
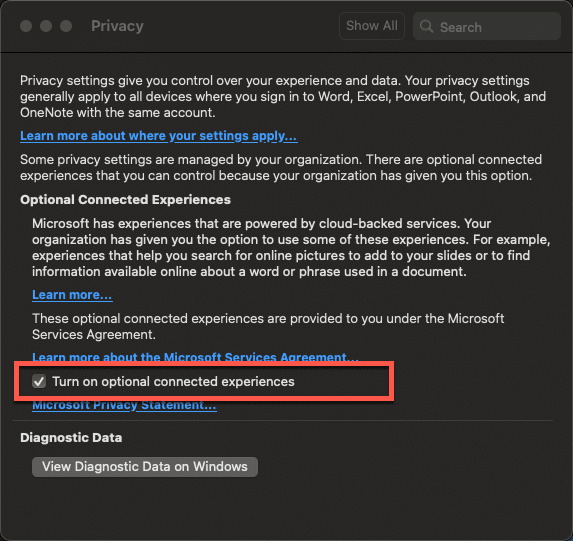
Step 4: Restart Outlook for Mac
After enabling the “Turn on optional connected experiences” checkbox, close the Preferences window and restart Outlook for Mac 365. Once the application reopens, you should find that the “Add-ins” option is now enabled and accessible.
With the add-ins option enabled, you can now take advantage of the various add-ins available for Outlook for Mac 365. Add-ins provide additional functionality and integration with other tools and services, allowing you to streamline your workflow and enhance productivity.
It is important to note that not all add-ins may be available for Outlook for Mac 365, as the availability of add-ins can vary depending on the version and subscription plan. However, by enabling the add-ins option, you ensure that any compatible add-ins are accessible to you.
In conclusion, if you find that the add-ins option is disabled in your Outlook for Mac 365, you can easily fix it by accessing the settings, enabling the “Turn on optional connected experiences” checkbox in the Privacy settings, and restarting Outlook for Mac. Once enabled, you can explore and use the various add-ins to enhance your email experience and boost your productivity.
Remember to regularly check for updates to Outlook for Mac 365, as Microsoft often releases new features and improvements that can further enhance your email management and productivity.