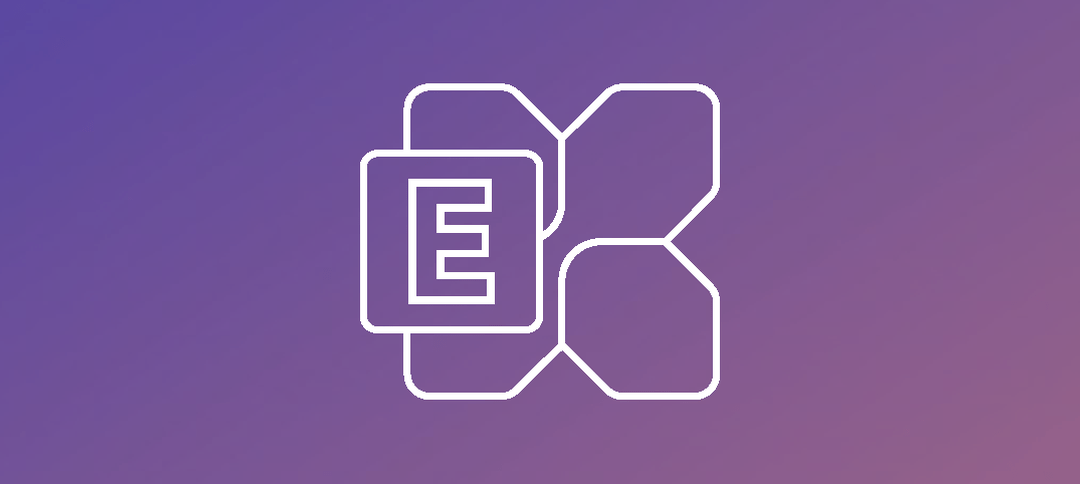In one of my previous posts we covered installing Exchange Server 2019 on Windows Server 2016/2019 Full desktop, in this article we will cover installing Exchange Server 2019 on Windows 2019 Core.
In Azure, Microsoft have the preview OS available for Server 2019 where I installed this. The basics are the same, In Azure you select a network and have an IP address assigned but in production you will most likely assign a static one. Join the machine to the domain once done and reboot.
The next step is to copy the setup files across to the server, in my instance I used a folder called Installs.
To configure your networks, Server Name etc. you run sconfig.cmd on Server Core at the prompt.
We need to do a few things before starting as follows:
- Enable File Sharing
- Mounting the Exchange Server 2019 ISO
- Installing UCMA runtime 4.0
- Installing Visual C++ 2013 Redistributable Package
- Install Exchange Server 2019
To Enable file sharing you can run the following command:
- netsh advfirewall firewall set rule group=”File and Printer Sharing” new enable=Yes
Now to mount the Exchange Server 2019 ISO, you can run the following command:
- Mount-DiskImage -ImagePath “C:\Installs\ExchangeServer2019-x64.iso”
To install UCMA runtime 4.0 as required by the setup of Exchange you can navigate to the UCMARedist folder in the ISO and run the setup. Once that is done you can install Visual C++ 2013 which you need to download unfortunately but it will hopefully be included in the Full release of Exchange Server 2019.
Now we can proceed to the installation of Exchange Server 2019, you can launch it by running the following command below, make sure you are in the ISO folder:
- Setup.EXE /Mode:Install /InstallWindowsComponents /IAcceptExchangeServerLicenseTerms /Roles:MB
You will notice in the command above, I let the installation handle the Windows Prerequisites, if you prefer to install them manually then you will need to run the following before you attempt the Exchange Installation:
- Install-WindowsFeature Web-WebServer,Web-Common-Http,Web-Default-Doc,Web-Dir-Browsing,Web-Http-Errors,Web-Static-Content,Web-Http-Redirect,Web-Health,Web-Http-Logging,Web-Log-Libraries,Web-Request-Monitor,Web-Http-Tracing,Web-Performance,Web-Stat-Compression,Web-Dyn-Compression,Web-Security,Web-Filtering,Web-Basic-Auth,Web-Client-Auth,Web-Digest-Auth,Web-Windows-Auth,Web-App-Dev,Web-Net-Ext45,Web-Asp-Net45,Web-ISAPI-Ext,Web-ISAPI-Filter,Web-Mgmt-Tools,Web-Mgmt-Compat,Web-Metabase,Web-WMI,Web-Mgmt-Service,NET-Framework-45-ASPNET,NET-WCF-HTTP-Activation45,NET-WCF-MSMQ-Activation45,NET-WCF-Pipe-Activation45,NET-WCF-TCP-Activation45,Server-Media-Foundation,MSMQ-Services,MSMQ-Server,RSAT-Feature-Tools,RSAT-Clustering,RSAT-Clustering-PowerShell,RSAT-Clustering-CmdInterface,RPC-over-HTTP-Proxy,WAS-Process-Model,WAS-Config-APIs
Here are a few screenshots of the Installation:

- Copying files…

- Configuring Prerequisites…

- Setup in progress..

- Still going….

- Install took a while in my lab but once done it will say completed successfully and then you can reboot.
Post options:
- Launching the EAC
- Launching OWA and connecting to Exchange Server 2019

- OWA for my test account….
Below are EAC snapshots…




Hope it helps….