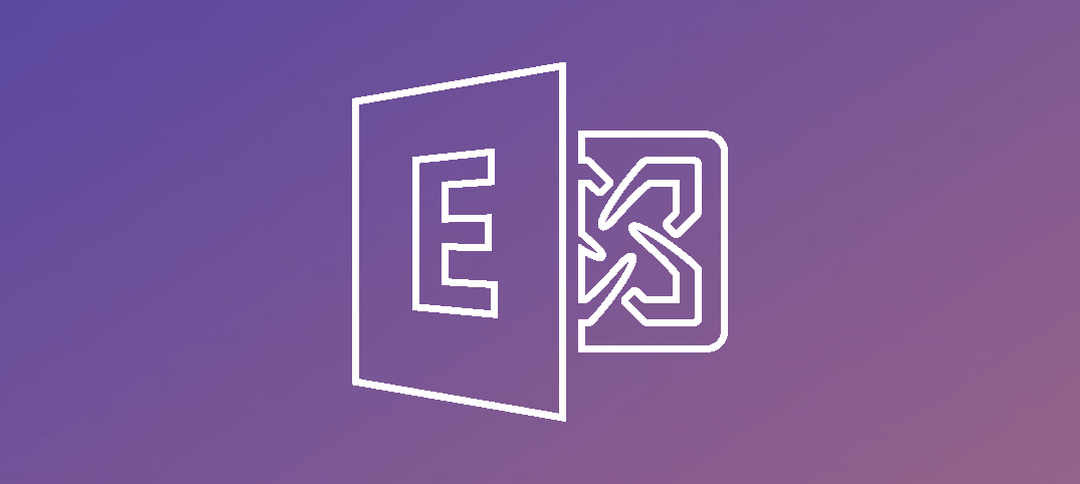In my previous post we looked at installing Exchange 2016 Preview – coexisting with Exchange 2013.
In this tutorial we will be installing Exchange 2016 CU5 in coexistence with Exchange 2010 and 2013. Do take note that the legacy versions need to be on a certain level. You can refer to the following Technet Article for the System Requirements:
- https://wwwtechnet.microsoft.com/en-us/library/aa996719(v=exchg.160).aspx
We will cover the following:
- Installing the Prerequisites
- .NET Framework 4.6.2
- Installing UCMA RunTime
- Upgrading the Schema in preparation for Exchange 2016
- Installing Exchange 2016
- Testing
You can get the prerequisites for the role you require at the following Technet Article for the role you installing:
- https://wwwtechnet.microsoft.com/en-us/library/bb691354(v=exchg.160).aspx
I won’t be capturing the installation of .NET Framework 4.6.2 & UCMA Runtime as it’s pretty straightforward to install them both.
Prerequisites:
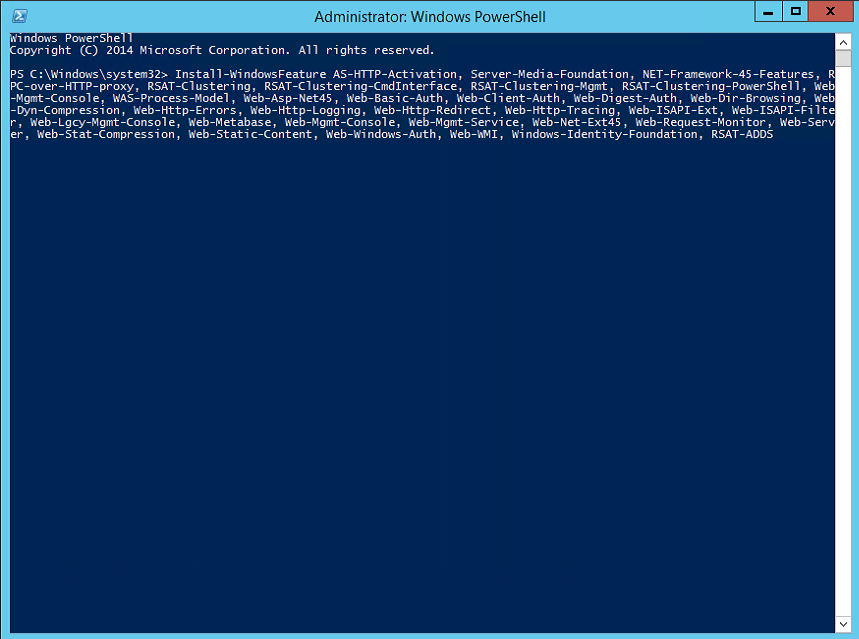
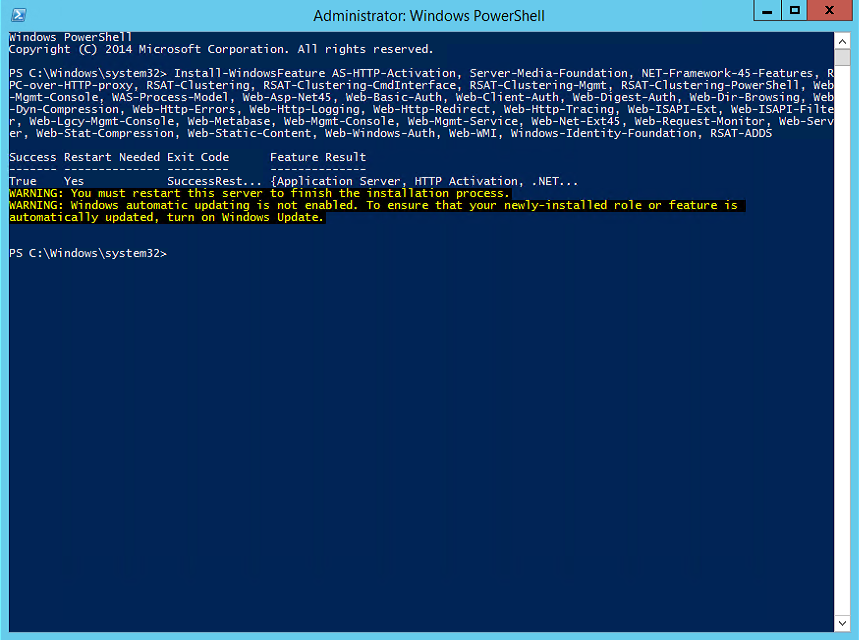
Once you have installed the prerequisites, reboot your server. Next install .NET Framework and UCMARuntime. Ensure you run them in the correct order, you can also refer to the Technet article above if you need to.
Exchange 2016 Schema and PrepareAD installation:
Mount/Extract the 5GB ISO file to a folder. Firstly, let’s prepare the Schema, you can do this by running the following command in an elevated prompt:
- setup /PrepareSchema /IAcceptExchangeServerLicenseTerms
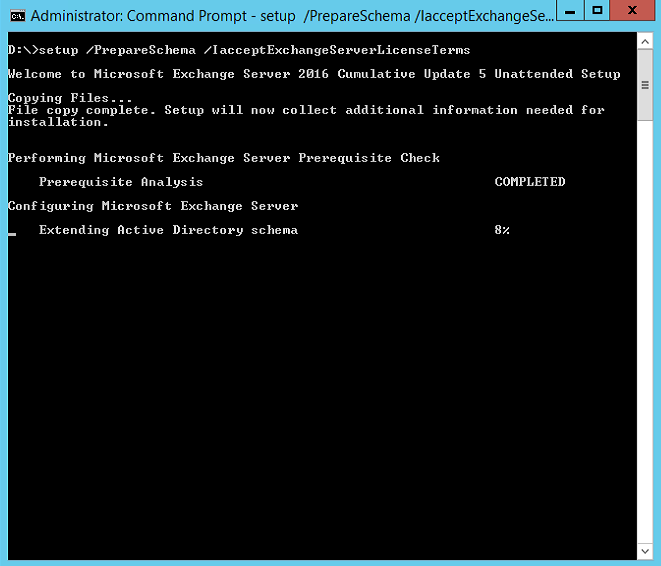
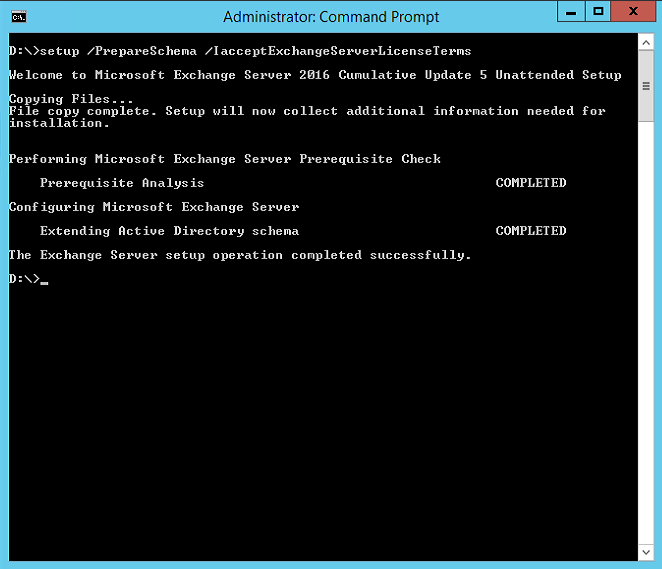
Next we need to PrepareAD, you can do so by running the following command:
- setup /PrepareAD /IAcceptExchangeServerLicenseTerms
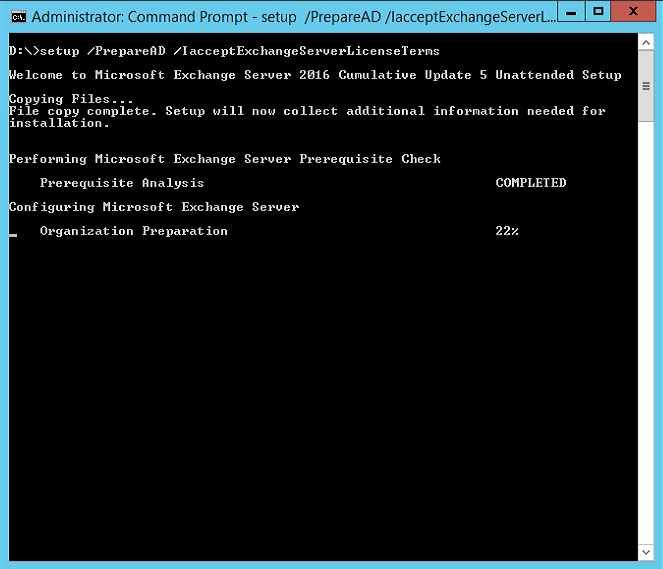
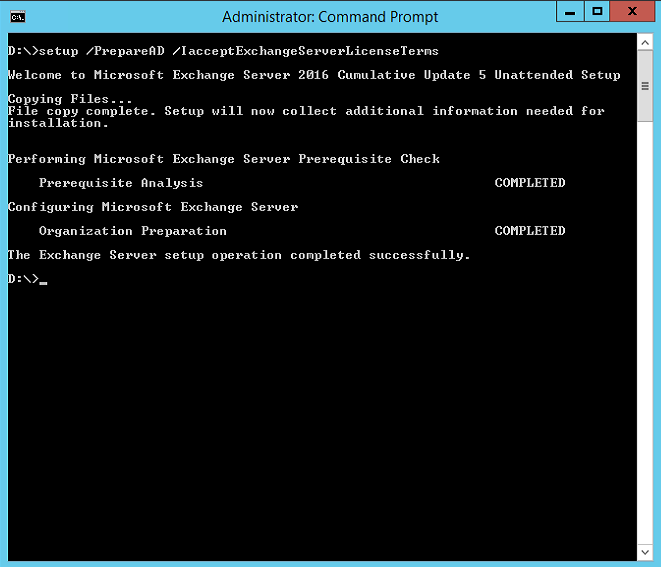
Exchange 2016 Installation:
You can either launch and elevated CMD Prompt and run the install by using the command line:
- setup /Mode:Install /Role:Mailbox /IAcceptExchangeServerLicenseTerms
Or you can run with the GUI. I will do the command line installation in this tutorial.
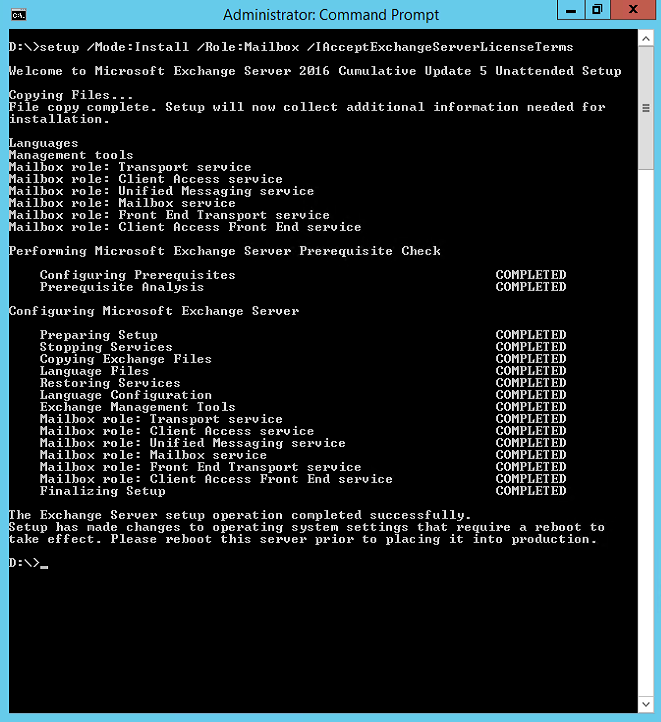
As we can see above, setup is now complete. Reboot your server as advised.
Post Task:
After your installation, don’t forget to perform the following Tasks:
- Import your SSL Certificate
- Setup your URL’s – Autodiscover, OWA, ECP, etc.
- Create new Mailbox Stores
- Setup your DAG
- Configure Networking for your DAG
- Point your Autodiscover to the new 2016 Server
Testing Exchange 2016:
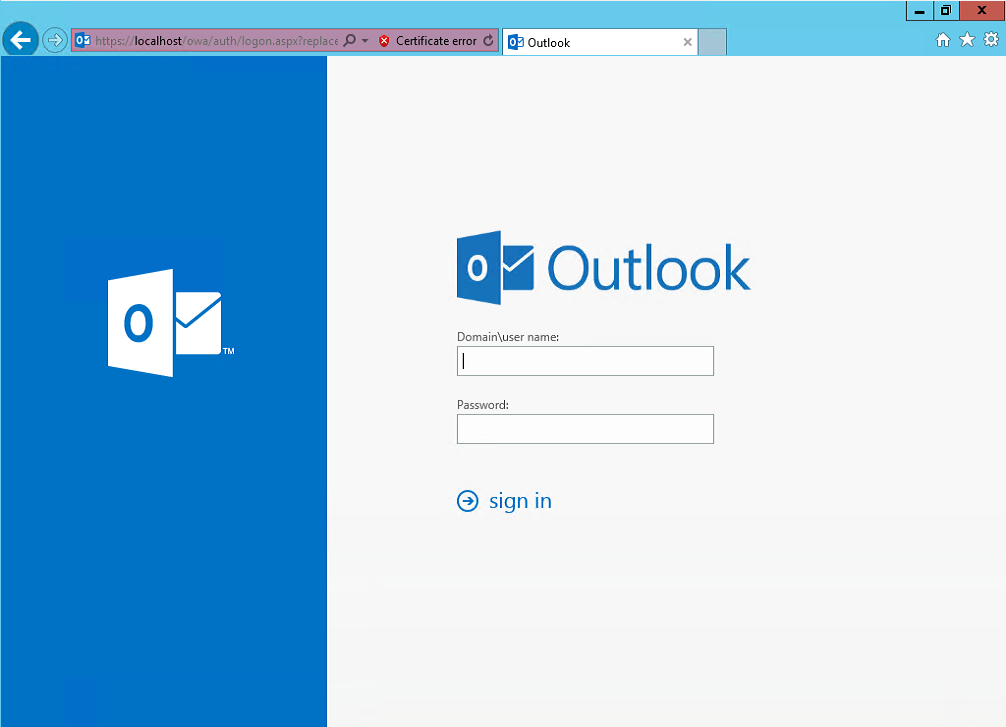
As you can see above, OWA is working using the https://wwwlocalhost/owa URL, it is advisable to setup your URL’s to match your certificate.
One thing to take note of, if you login to the URL above or the ECP url, you will be re-directed to the OWA 2010 look and feel page, you need to include ?ClientVersion=15
For more information you can view the Technet Article here:
Hope it helps.