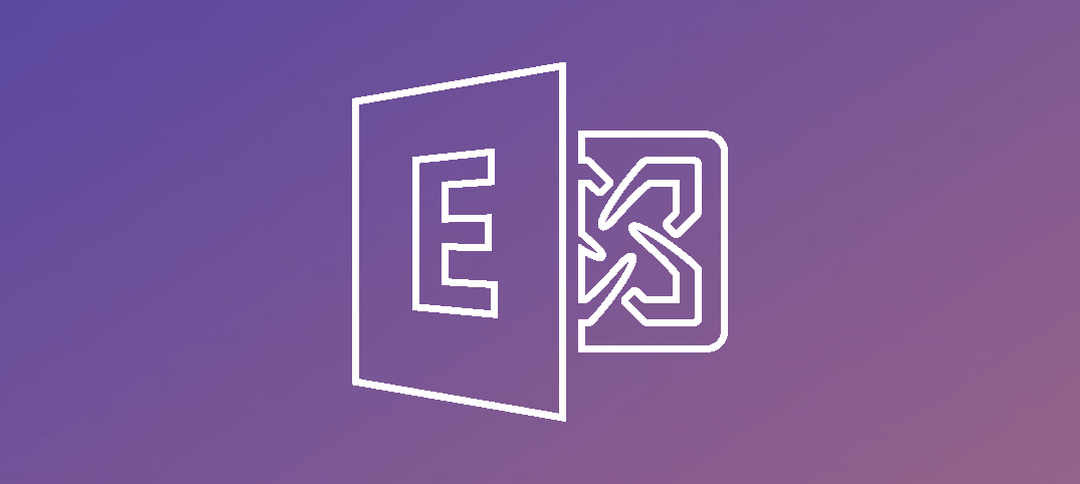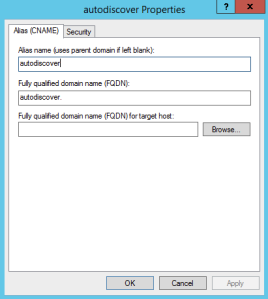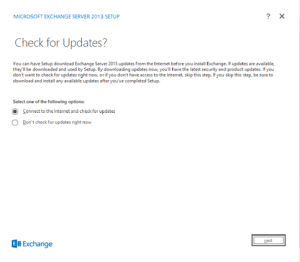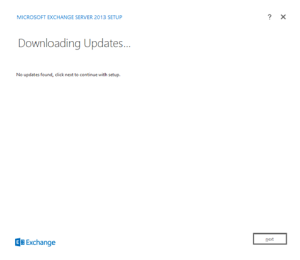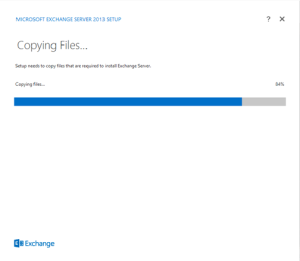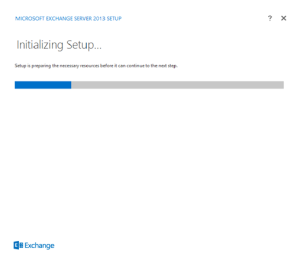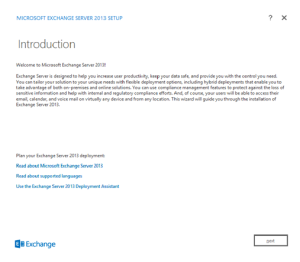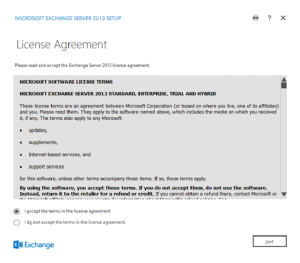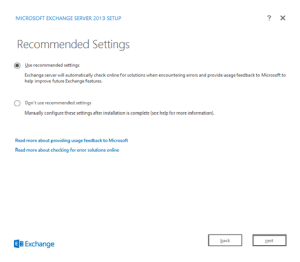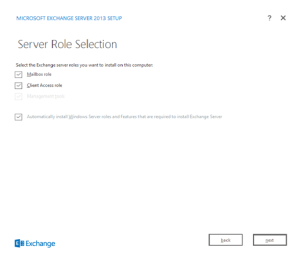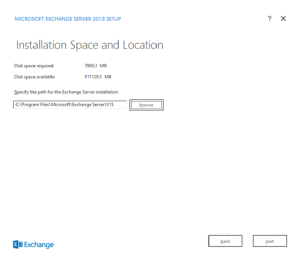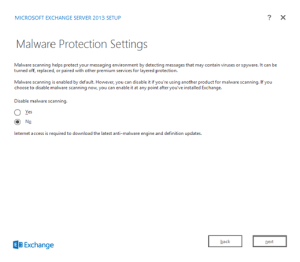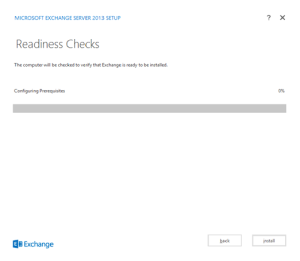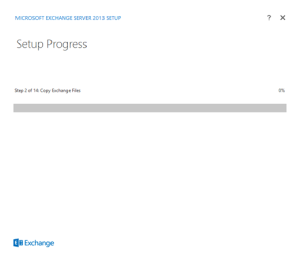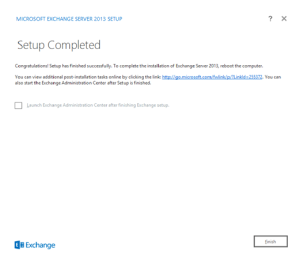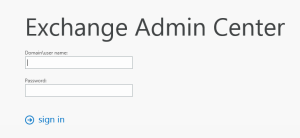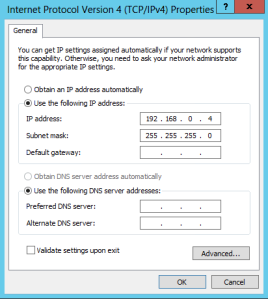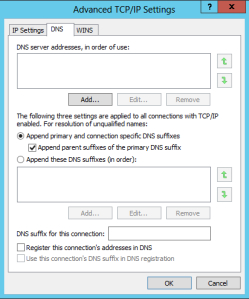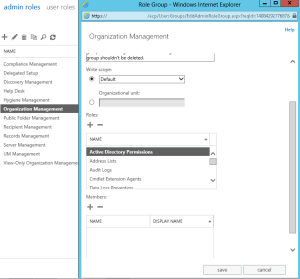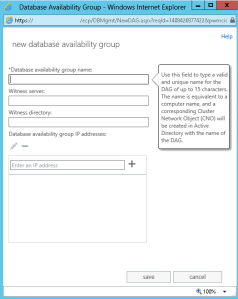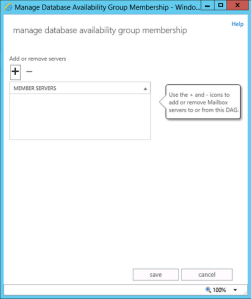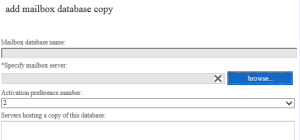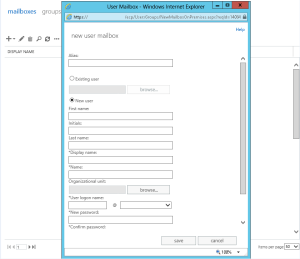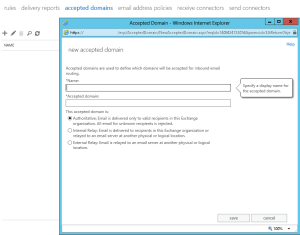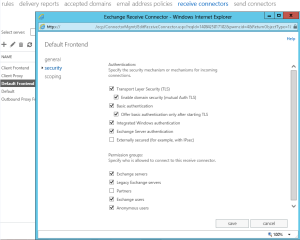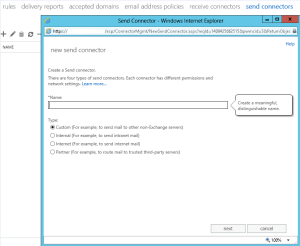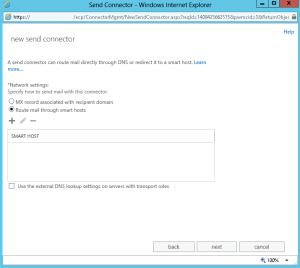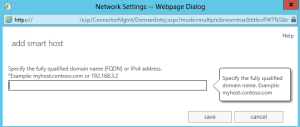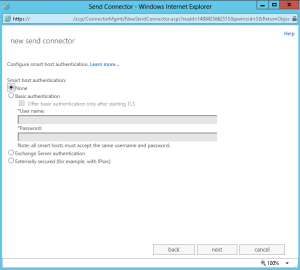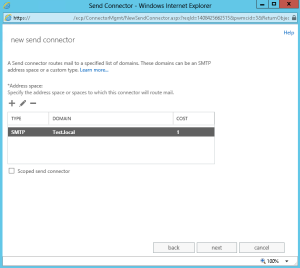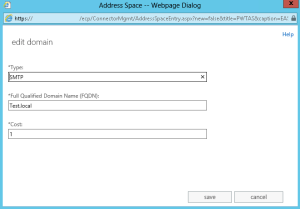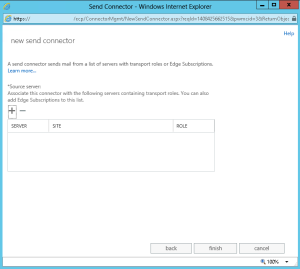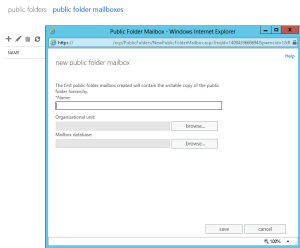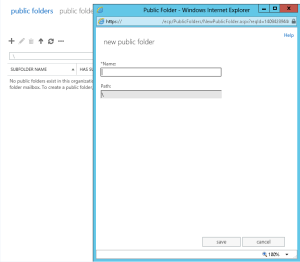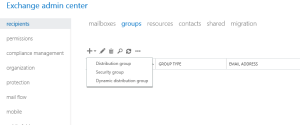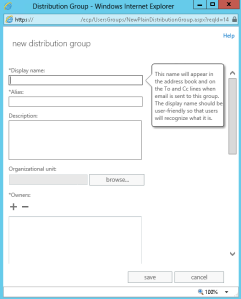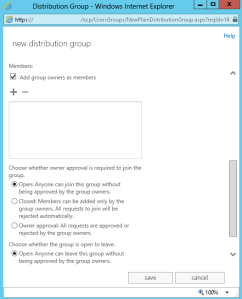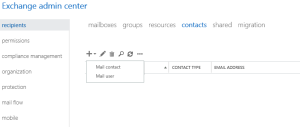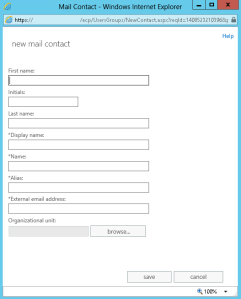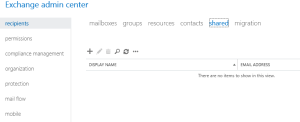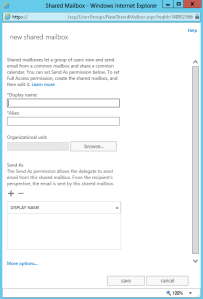This guide shows you how to install Exchange 2013 step by step. It shows how to configure Active Directory and create a DAG with its network requirements.
The document shows you how to do the following:
- Prepare & Configure Active Directory.
- DNS Setup (Internal & External)
- Exchange Installation.
- Network Setup/Preparation for your DAG.
- DAG setup.
- Accepted Domain Setup.
- Send/Receive Connector setup.
- Setup SSL Certificate (I could not create this in my sandbox environment but provided links)
- Public Folder Setup.
- Create a Distribution List.
- Create a Contact.
- Create a Shared Mailbox.
- Monitoring Queue and DAG Status.
Active Directory and DNS Preparation:
Minimum Domain Requirements:
- Windows Server 2003 Standard with Service Pack 2 (SP2)
- Support for Windows Server 2012 R2
- Active Directory Forest Level – Windows Server 2003 or Higher
- User Account member of the Domain, Schema and Enterprise Admins Groups.
Internal DNS Setup
- Create a CNAME record for Autodiscover that points to your server.
- Alias Name will be autodiscover (as shown above)
- FQDN will be the full name in the forward lookup zone you added the CNAME in. for example, if it was domain.com then autodiscover would be autodiscover.domain.dom.
- FQDN for Target host is your primary exchange server.
External DNS Setup
- Create an A record that will point to your public IP for that exchange server.
Server Preparation:
- Server 2012 Operating System (Need to be the same version as we going to setup a DAG)
- Join Server to Domain.
- All Windows Updates installed.
Windows Features to be installed via Windows Powershell:
- Install-WindowsFeature RSAT-ADDS
- Install-WindowsFeature AS-HTTP-Activation, Desktop-Experience, NET-Framework-45-Features, RPC-over-HTTP-proxy, RSAT-Clustering, RSAT-Clustering-CmdInterface, Web-Mgmt-Console, WAS-Process-Model, Web-Asp-Net45, Web-Basic-Auth, Web-Client-Auth, Web-Digest-Auth, Web-Dir-Browsing, Web-Dyn-Compression, Web-Http-Errors, Web-Http-Logging, Web-Http-Redirect, Web-Http-Tracing, Web-ISAPI-Ext, Web-ISAPI-Filter, Web-Lgcy-Mgmt-Console, Web-Metabase, Web-Mgmt-Console, Web-Mgmt-Service, Web-Net-Ext45, Web-Request-Monitor, Web-Server, Web-Stat-Compression, Web-Static-Content, Web-Windows-Auth, Web-WMI, Windows-Identity-Foundation
Once the above features have installed restart your server.
Exchange Prerequisites:
- Unified Communications Managed API 4.0 Runtime
http://www.microsoft.com/en-us/download/details.aspx?id=34992 - Microsoft Office 2010 Filter Packs
http://www.microsoft.com/en-us/download/details.aspx?id=17062 - Service Pack 1 for Microsoft Office Filter Pack 2010 (KB2460041) 64-bit Edition
http://www.microsoft.com/en-us/download/details.aspx?id=26604 - Schema and AD Preparation.
**After installing the 3 Prerequisites reboot**
Prepare Active Directory and Schema:
Open up an elevated command prompt and run the following commands.
Schema Preparation:
- E:Setup.exe /PrepareSchema /IAcceptExchangeServerLicenseTerms
AD Preparation:
- E:Setup.exe /PrepareAD /IAcceptExchangeServerLicenseTerms
**Replace E: with your own drive letter.
Install Exchange 2013
Open up ISO that you mounted and double click the Setup File. Always run the setup “As Administrator”.
- Select whether you want to download updates and then click the Next.
- If any updates are found it will list them, no updates found in this setup, click the Next button.
- Exchange setup copying files, wait for it to finish.
- Server Setup is initializing.
- Introduction page, click the Next button.
- Accept the License Agreement and then click Next.
- Make your choice, this installation we went with the default settings. Click Next.
- Select the roles you want to install, in this installation all roles were chosen. Click Next.
- You can accept the default location or click Browse change the install location. Once done click Next.
- Malware settings left on, you can make your selection here and then click next.
- Once the readiness checks are complete, click on the Install Button to start the Exchange 2013 installation.
- Exchange 2013 setup has 14 steps to complete. This can take a little while.
- Once the installation is complete you will see the screen above. You can launch the Exchange Management Center by selecting the checkbox.
- I recommend rebooting the server.
- Once you have rebooted, you can login to the Exchange Admin Center as follows:
- Open IE or your preferred browser and then type in: https://wwwlocalhost/owa
Post installation and setup tasks:
- Setup Network.
- Setup Permissions.
- Create a DAG, Add servers to the DAG, create mailbox copies.
- Accepted Domains.
- Setup Send/Receive Connectors.
- Setup SSL Certificate.
- Public Folders.
Prerequisites: – AD
- Create a computer account in Active Directory; you can call it EX2013DAG for example.
- Disable the computer account.
- Open up Active Directory Users and Computers. Make sure you have Advanced Features Enabled. Right click on the computer account just created and select properties. Click on the Security Tab.
- Grant the Exchange Trusted Subsystem Full Control.
- Add the DAG Members with Full Control.
Prerequisites: – Network
- One NIC that has Internet Access.
- Second NIC purely for DAG traffic. No Default Gateway to be setup or DNS servers. (Shown Above)
**Vitally important that you remove the checkbox that says “Registers this connection’s addresses in DNS on the Second NIC.
- Make sure that your Binding Order is correct with NIC 1 first on the list.
For example, if you setup this server NIC 2 IP as 192.168.0.1 then your second server should be 192.168.0.2 with the same subnet.
Remember that the Second NIC needs to be on a different subnet to that of your LAN.
DAG IP:
- This is an IP address assigned to the DAG that is separate from the Server itself. Reserve an IP address in DHCP or give it an IP that is part of an exclusion range.
Witness Server:
- Best practice is to use an Exchange 2013 CAS server. Any windows server will do, but you need to add the Exchange Trusted Subsystem as an administrator to that local PC before you can use it.
- The file share witness also requires the File Server feature installed. (if not an exchange server)
Assign Permissions:
Login to the EAC -> Click on Permissions -> Admin Roles
- Click on Organization Management and click the Pencil button next to the + button.
- Scroll down and by Members click the + button and add in the users that will be managing exchange.
- Click on “Outlook Web App Policies and modify or create a policy.
- You can also define user roles.
Create a DAG:
GUI Setup: Click on Servers -> Database Availability Groups -> + button.
Exchange Management Shell Setup:
Open up the EMS and type in the following command:
- New-DatabaseAvailabilityGroup –Name <DAGNAME> –WitnessServer <ServerName> –WitnessDirectory “C:FSW” – DatabaseAvailabilityGroupIPAddresses <IP Address>
Add Servers to the DAG:
GUI -> Add Servers:
Exchange Management Shell Command:
- Add-DatabaseAvailabilityGroupServer –Identity <DAGNAME> –MailboxServer <ServerName>
Once the command completes add in the second server.
Create Database Copies:
Now that your DAG has been created, you can add copies of mailbox databases to other mailbox servers.
GUI Setup.
- Click browse to select the server.
If you have a Database called Database1 you can add it to Ex2013b server as an example.
Exchange Management Shell Command:
- Add-MailboxDatabaseCopy –Identity <DatabaseName> –MailboxServer <ServerName>
Create a user mailbox:
GUI Setup: Click on Mailboxes -> + button -> User Mailbox.
- Enter in all the information for the user, you can also specify a specific mailbox database and whether or not to show/hide the user from address lists.
Exchange Management Shell Setup:
- New-Mailbox-Alias EdTest -Name “Ed Test” -Firstname Edward -LastName Test -DisplayName “Edward Test” -UserPrincipalName [email protected] -Password <ConvertTo-SercureString -String ‘TestPassword’ -AsPlainText -Force> -Database <ServerName>
Setup Accepted Domains:
In the ECP click on Mail Flow -> Accepted Domains.
- Click the + sign to add in a new accepted domain.
- Type in the Name (descriptive).
- Type in the Domain.
- Select if this is either Authoritative, Internal Relay or External Relay.
- Click Save.
Configure Default Frontend Receive Connector:
In the ECP click on Mail Flow -> receive connectors.
- Click on Default Frontend <ServerName> and then click the Pencil next to the +
- Go to the security tab as shown above and make sure “Anonymous Users” checkbox is selected.
- Click on save.
Create Send Connector:
In the ECP click on Mail Flow -> send connectors.
- Click on the + to add a new Send Connector.
- Type in a descriptive name and then select the Type.
- Click Next.
- Select your Network settings, if you routing mail through a smarthost then click the + button.
- Type in the smart host info and then click save.
- After that click Next.
- Specify the authentication as per your ISP and click Next.
- Click on the + button to setup the Address Space.
- Enter your FQDN and your Type.
- Click Save.
- Click Next.
- Click on the + button to add in a Source server. When the window comes up select your exchange server, click the Add -> button and then click ok.
- Click finish and you have now have a send connector setup.
CSR Creation:
http://www.digicert.com/csr-creation-microsoft-exchange-2013.htm
SSL Installation:
http://www.digicert.com/ssl-certificate-installation-microsoft-exchange-2013.htm
Public Folder Mailbox Setup:
In the ECP click on Public Folders -> Public Folders Mailbox.
- Click on the + button.
- Enter in the name for the PF Mailbox.
- Select an Organizational Unit by clicking the browse button.
- Select a Mailbox Database by clicking the browse button
Public Folder Setup:
In the ECP click on Public Folders -> Public Folders
- Click on the + button.
- Type in a folder name.
- Click the Save button.
Additional Tasks:
- Create Distribution List.
- Create Contacts.
- Create Shared Mailbox.
Distribution list creation:
In the EAC Click on Recipients -> Groups
- Click on the + button and select Distribution group.
- Type in the display Name
- Type in the Alias
- Click the browse button to add it to a specific OU.
- Click the + button to add a owner.
- Scroll down to add in more info (screen shot below)
- click the + button to add in the members of this group.
- Select your option regarding the approval of this Distribution Group.
You can also create a distribution list using the EMS:
- New-DistributionGroup -Name “Managers” -OrganizationalUnit “contoso.com/Users” -SamAccountName “Managers” -Type “Distribution”
Contact creation:
In the EAC Click on Recipients -> Contacts
- Click on the + button and select Mail Contact.
- Type in the information and then click Save.
Shared Mailbox creation:
In the EAC Click on Recipients -> Shared
- Click on the + button.
- Enter in the Display Name and Alias.
- Click browse to select an OU.
- Click on the + button to grant Send As Permissions.
- If you click the More Options button you can set the Mailbox Database where this mailbox should be housed.
- You can also select a policy.
- Once done click Save.
Monitoring Queues and DAG:
Open up the Exchange Management Shell.
To find the status of the email Queue type in the following command:
- Get-Queue
This will give output the status, Message Count, DeliveryType and NextHopDomain.
You can also use Exchange Queue Viewer located in the Exchange Toolbox.
To check the DAG status type in the following command:
- Get-MailboxDatabaseCopyStatus * (This will show all servers)
- Get-MailboxDatabaseCopyStatus (without the * it will show the current server)