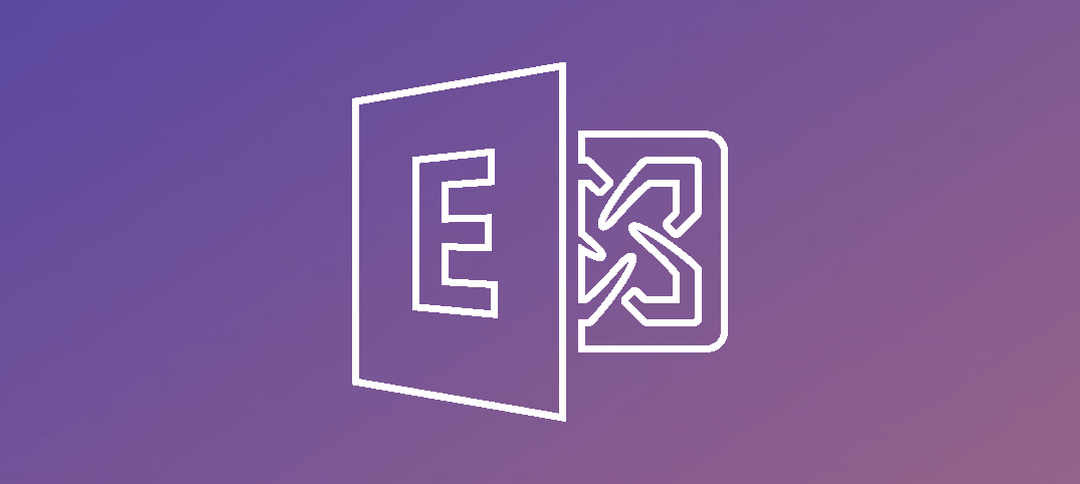Exchange 2013 CU8 Upgrade.
In this guide we will run through the steps to upgrade the current Exchange 2013 Server to the latest CU released by Microsoft.
You can read more about the fixes and new features here:
Here are the list of steps we will be performing:
- Extract the CU downloaded from the MS site.
- Prepare Active Directory and Schema in preparation for this update.
- Install the following Role/Feature: RSAT-Clustering-CmdInterface, install from PowerShell using the command below:
- Install-WindowsFeature RSAT-Clustering-CmdInterface
- Install Exchange 2013 CU8.
**If you are letting the setup prepare AD for you then you need to have the RSAT Tools installed.
In this exercise I ran both commands from my domain controller using an elevated command prompt.
If you are running a DAG then you need to upgrade one server at a time and put the server in maintenance mode, you can download the scripts here:
- https://wwwgallery.technet.microsoft.com/Maintenance-Mode-for-6ded6984
Let’s begin. Double click the CU you downloaded. It will ask you where you want to extract the files to. Make your selection. Once the extraction has completed it will give you the Window below.
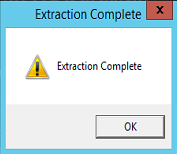
Prepare AD and Schema
- Open up an elevated prompt, navigate to the directory where you extracted the CU to and run the following command to Prepare AD:
- Setup /PrepareAD /IAcceptExchangeServerLicenseTerms
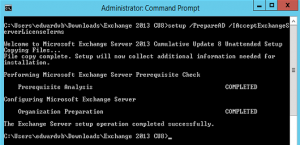
- The setup takes about 5 min or so to complete. If you get any warnings then fix them and run the setup again.
- Now using the same command prompt run the following command to Prepare the Schema:
- Setup /PrepareAD /IAcceptExchangeServerLicenseTerms
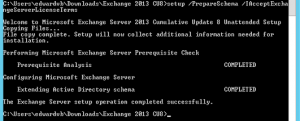
- The setup takes about 5 Min or so to complete.
Exchange 2013 CU8 Setup
Double click the Setup file in the directory where you extracted the setup files to. The following splash screen (below) will show.

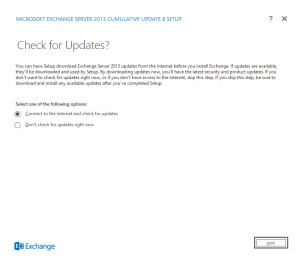
- You can select to connect to the internet to check for updates or not and then click next.
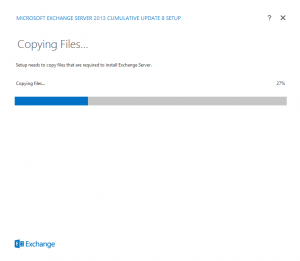
- Setup copying files…
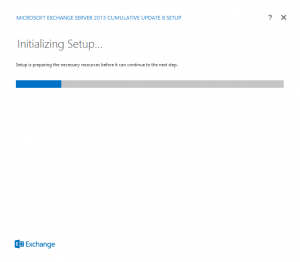
- Initializing Setup…
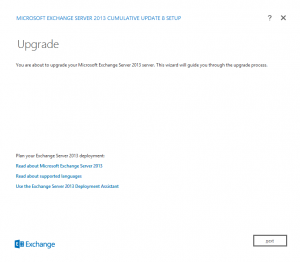
- The upgrade screen is shown above, click next to start the upgrade to CU8.
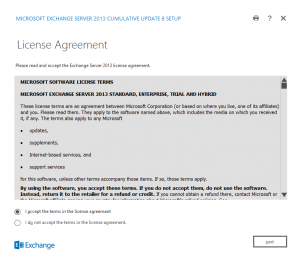
- Accept the license terms and then click next.
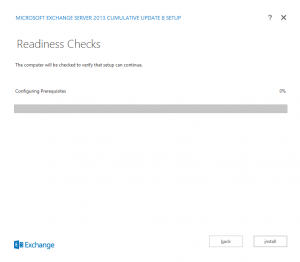
- Readiness check…Configuring Prerequisites….
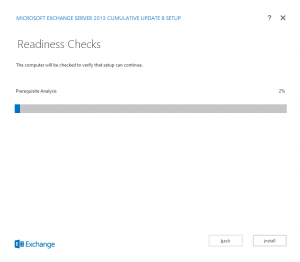
- Readiness Checks….Prerequisite Analysis.
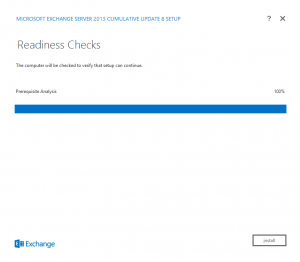
- Once all the checks are complete you can now click the install button. If you encounter any errors which will be listed above, address them and then click the retry button.
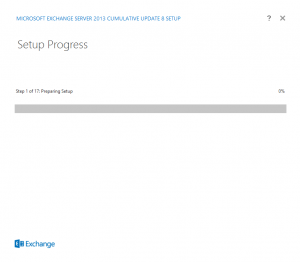
- Setup Progress…..Step 1 of 17
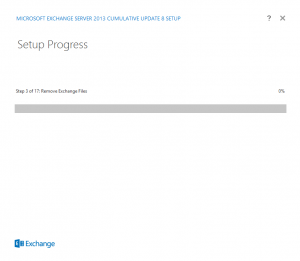
- Setup Progress…..Step 3 of 17
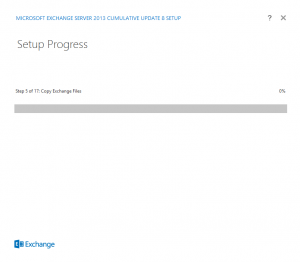
- Setup Progress…..Step 5 of 17
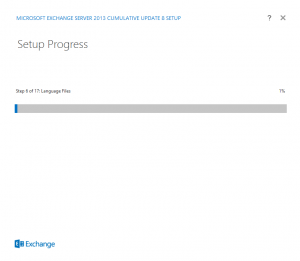
- Setup Progress…..Step 6 of 17
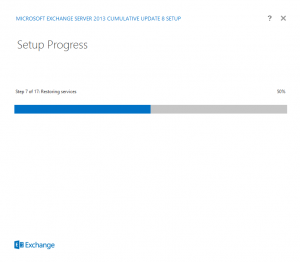
- Setup Progress…..Step 7 of 17
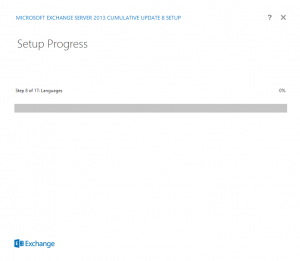
- Setup Progress…..Step 8 of 17
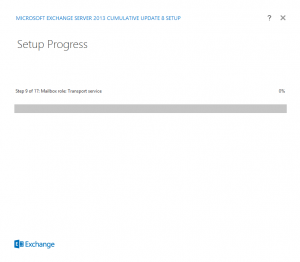
- Setup Progress…..Step 9 of 17
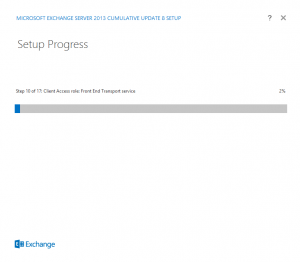
- Setup Progress…..Step 10 of 17
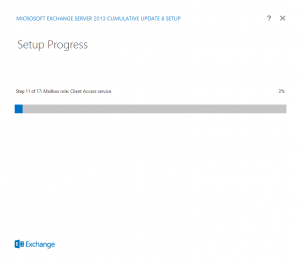
- Setup Progress…..Step 11 of 17
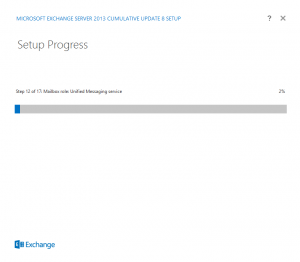
- Setup Progress…..Step 12 of 17
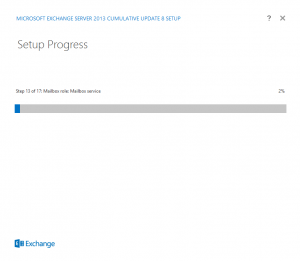
- Setup Progress…..Step 13 of 17
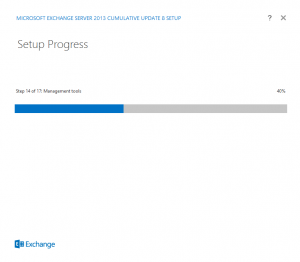
- Setup Progress…..Step 14 of 17
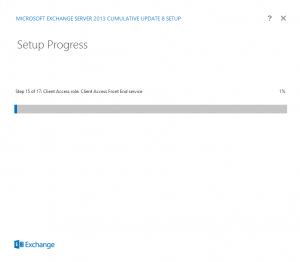
- Setup Progress…..Step 15 of 17
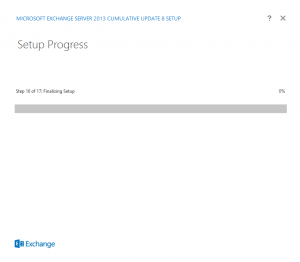
- Setup Progress…..Step 16 of 17
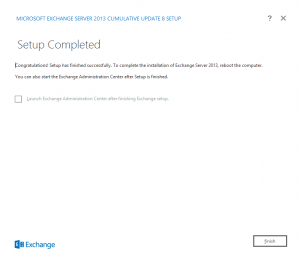
- Setup complete. Click the finish button.
- Reboot your server.
Hope it helps.