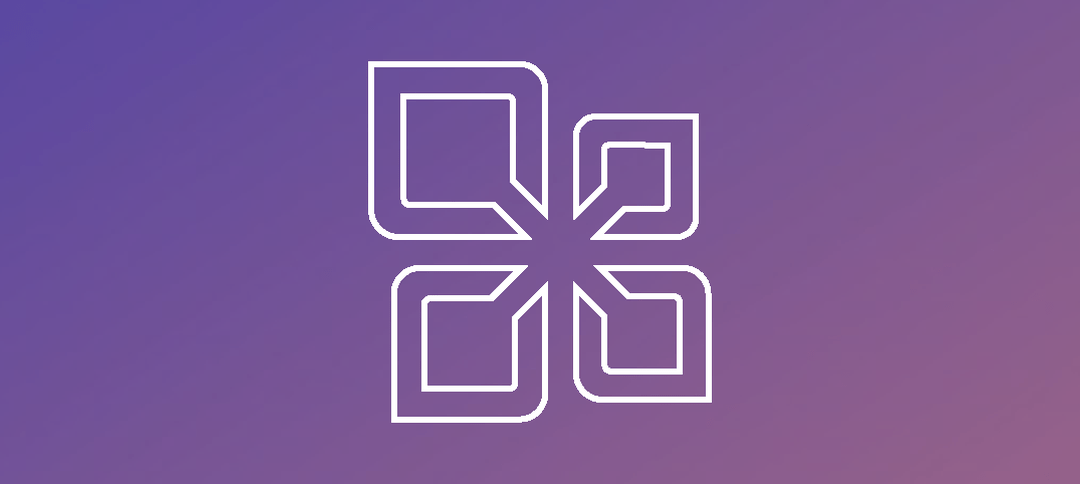In your Exchange environment, you might have had users saying they are unable to see another users calendar. In this scenario, the error that was coming up was “No Connection” when you opened up another Shared Calendar.
Here are some troubleshooting steps to go through, one of them might help you as each environment is different.
- Check the EWS Virtual Directory and ensure that Basic authentication is set to $True
Set-WebServicesVirtualDirectory -Identity “CasServer\EWS (Default Web Site)” -BasicAuthentication $True -InternalUrl “https://wwwdomainurl.domain.com/EWS/Exchange.asmx” -ExternalUrl “https://wwwdomainurl.domain.com/EWS/Exchange.asmx”
- Check the OWA Virtual Directory to ensure that everything is set correctly.
- Re-create the outlook profile on the affected machine.
- Test email Auto-Configuration on the outlook profile to see if Autodiscover is working correctly. (If this is giving you an error then double check your Autodiscover URI and ensure that your DNS settings are correct)
- Start Outlook in Safe-Mode.
- Check Outlook Add-ins.
As you can see below, this is the error in outlook when in normal mode:
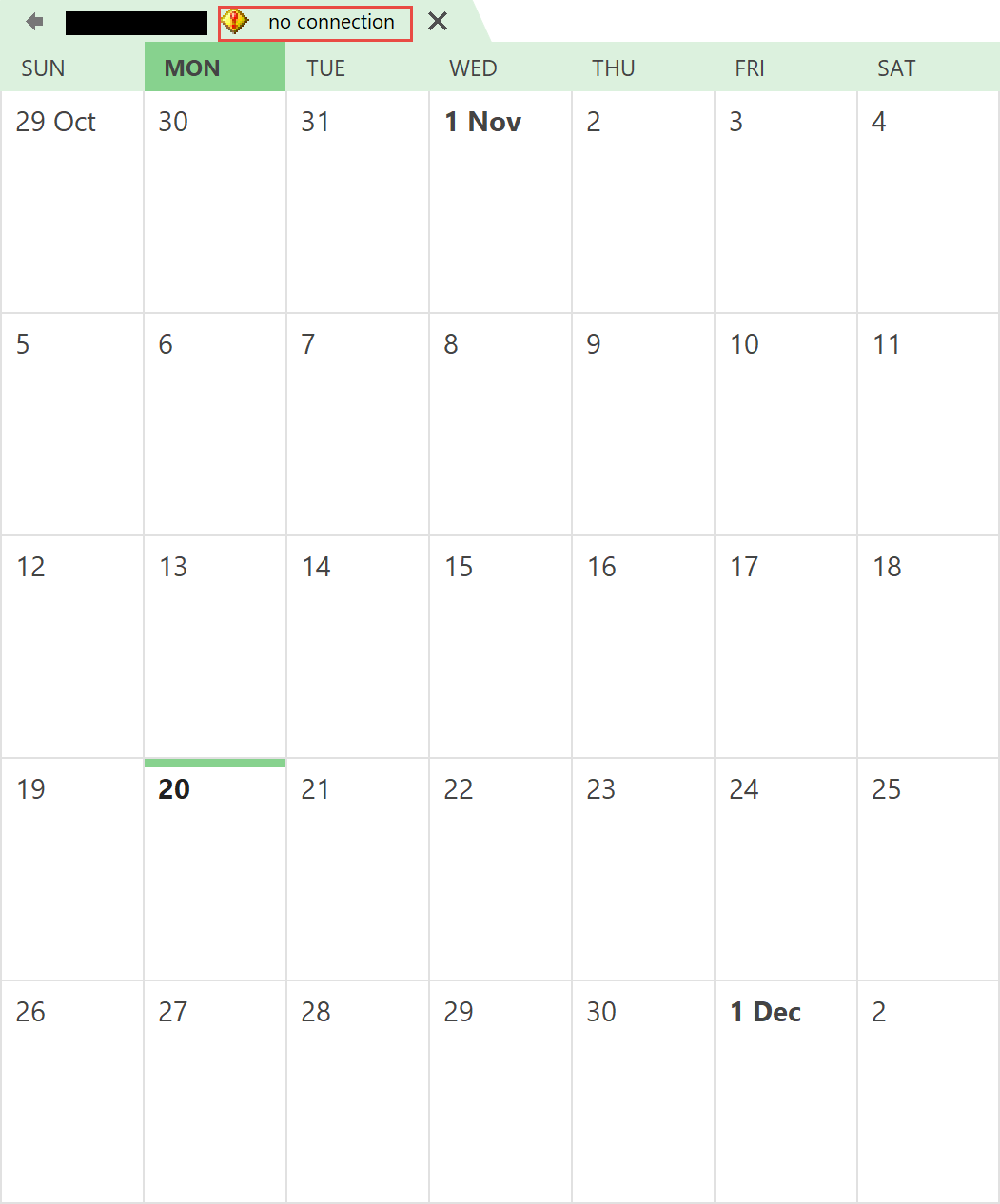
After checking all the above, we started outlook in Safe Mode, this was the result:
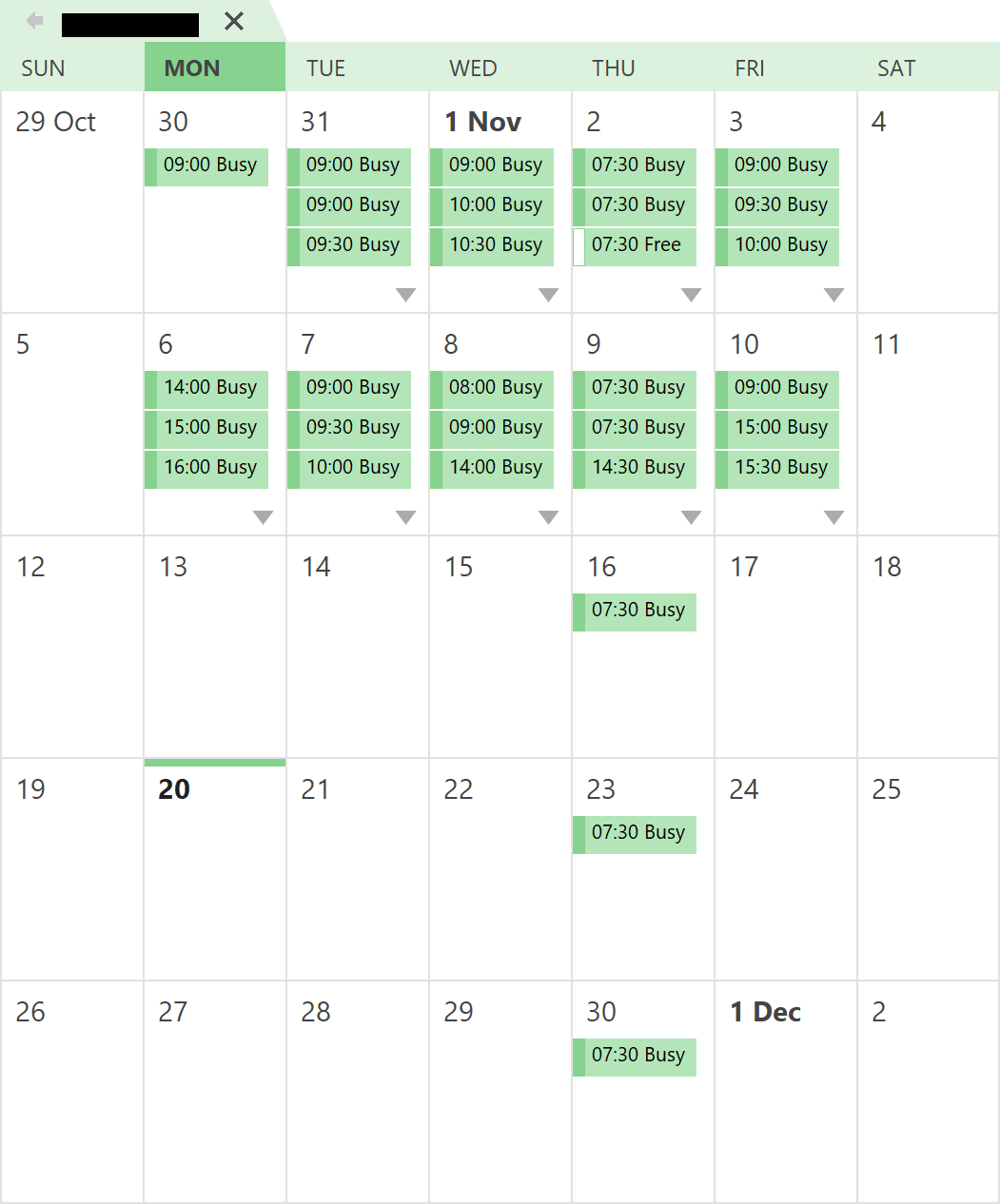
We can now see the other users Calendar, no errors. This leads to a problematic Add-in on Outlook.
Let’s open up the Add-ins on Outlook:
Click on File -> Options and then click on the Add-ins tab as shown below.
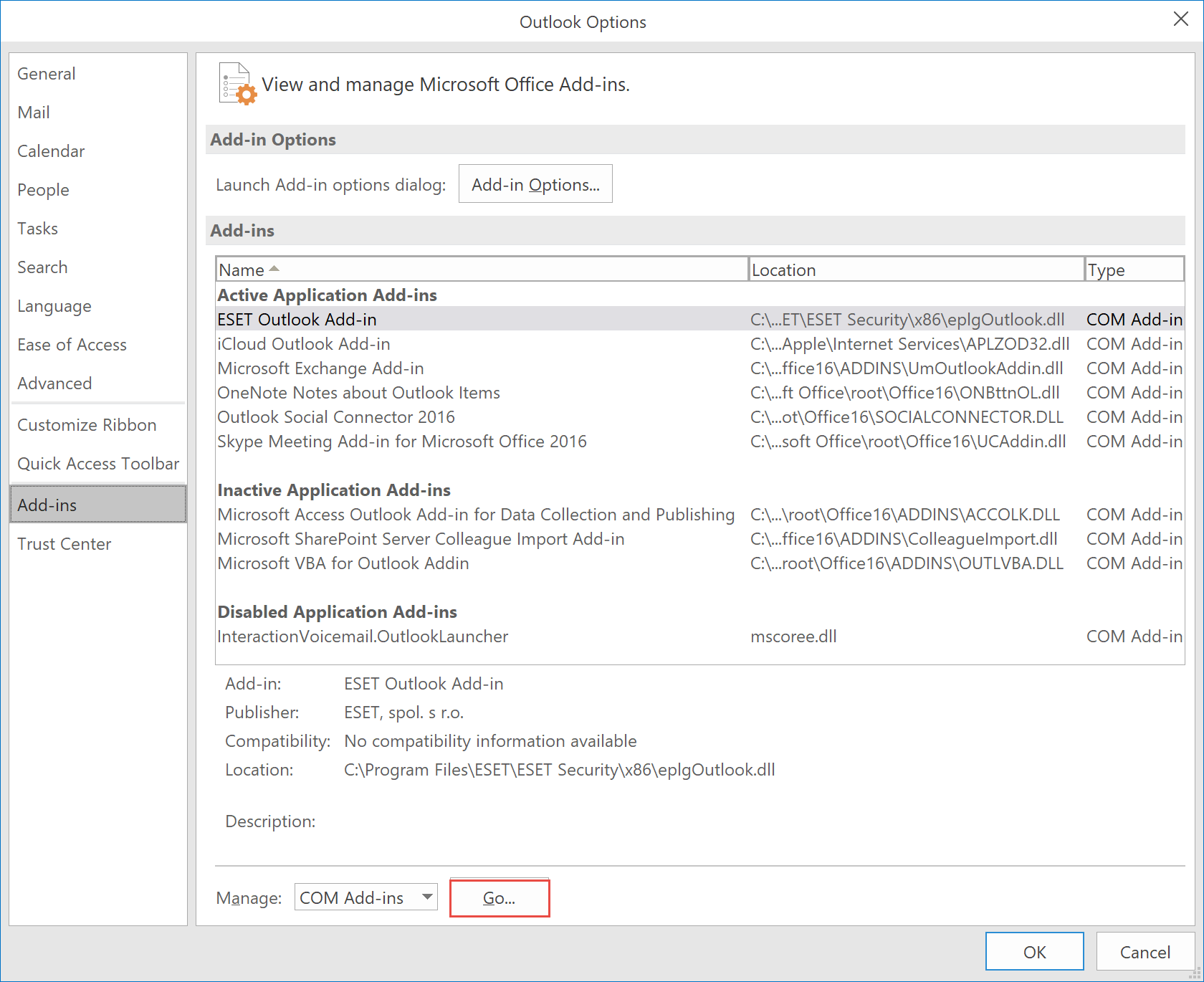
You can see the list of Active Application Add-ins. Click on the Go… button as shown above to Manage the Com Add-ins.
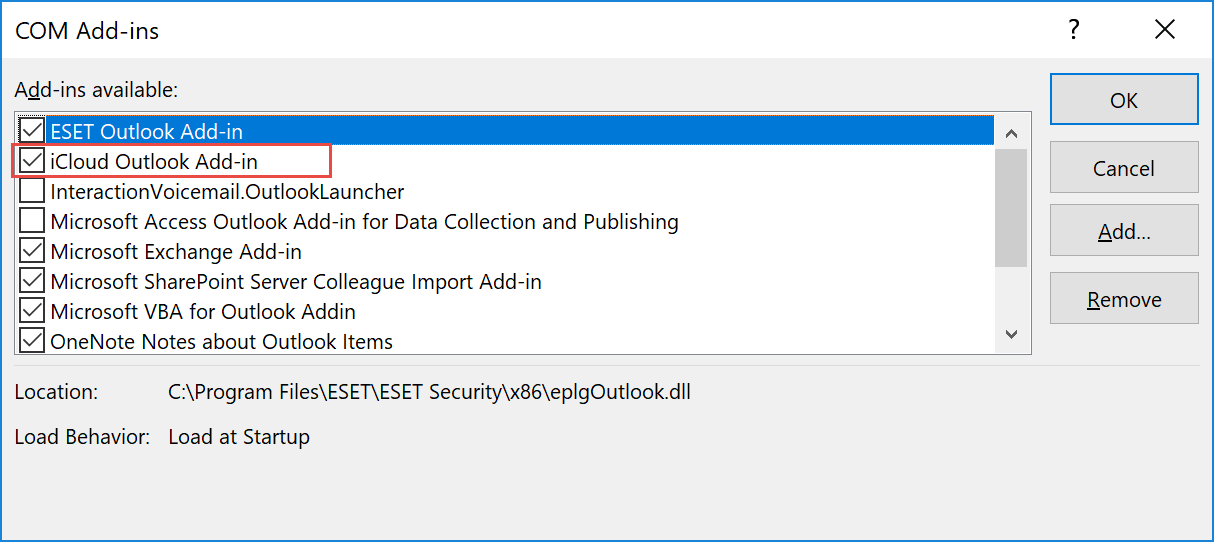
Now deselect an Add-in and click Ok. Close and open outlook and see if the issue persists. Carry on down the list until you find the culprit. In this instance, iCloud was causing the problem.
Hope it helps.