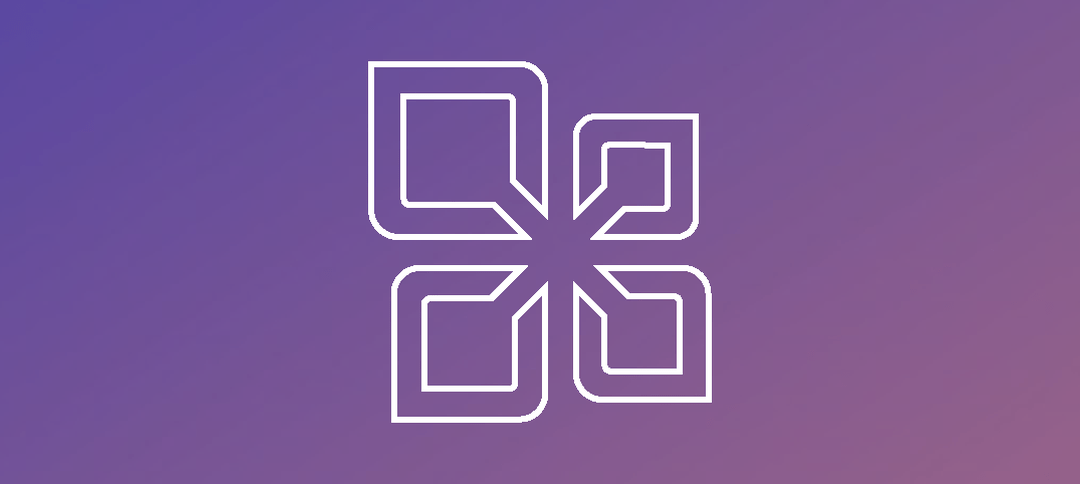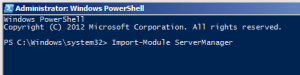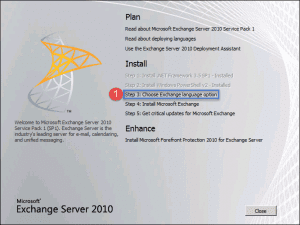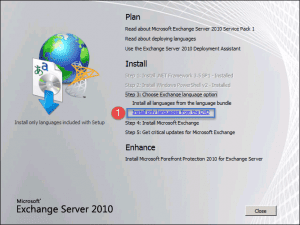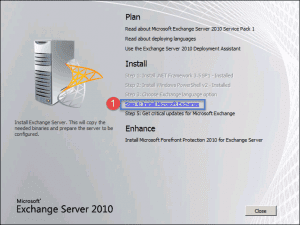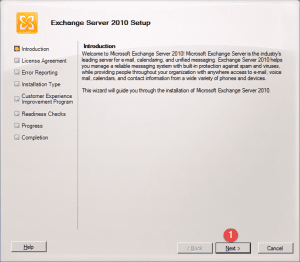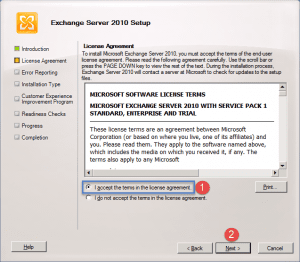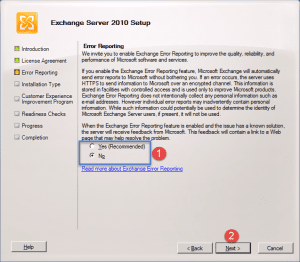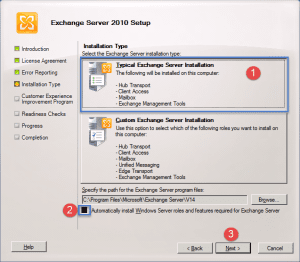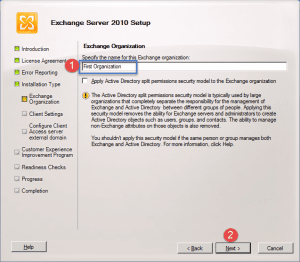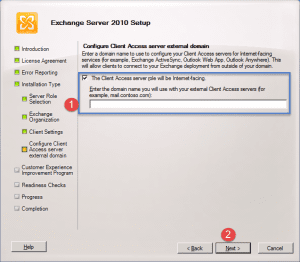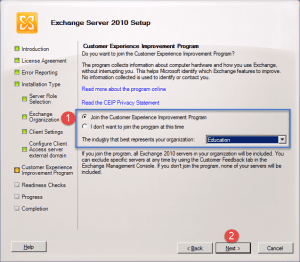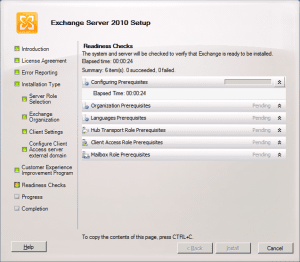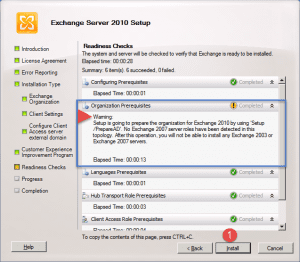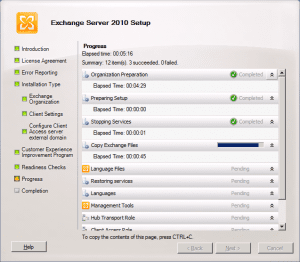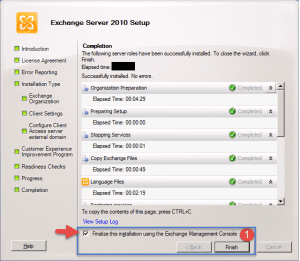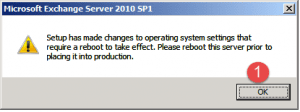Environment Requirements:
- The Domain and Forest Level shall be minimum set to be Windows Server 2003.
- There should be at least one domain Controller which is set as a Global Catalog.
- The User account running the installation should be part of these groups:
- Domain Admins
- Schema Admins
- Enterprise Admins.
Software needed:
Feature Pack.
Exchange 2010 SP1.
Installing Roles and Features:
Open up PowerShell As Administrator and run the following command:
After that copy and paste the below command and let the roles and features install, the sever will reboot afterwards:
Add-WindowsFeature NET-Framework,RSAT-ADDS,Web-Server,Web-Basic-Auth,Web-Windows-Auth,Web-Metabase,Web-Net-Ext,Web-Lgcy-Mgmt-Console,WAS-Process-Model,RSAT-Web-Server,Web-ISAPI-Ext,Web-Digest-Auth,Web-Dyn-Compression,NET-HTTP-Activation,RPC-Over-HTTP-Proxy –Restart
Installing Exchange 2010 SP1:
- Open up the exchange 2010 media and double click the setup.
- Step 1 -> click on language option.
- Step 1 -> click on the above link to install the language files.
- Step 1 -> Click on the link above to install Exchange 2010.
- This is the start of the Exchange 2010 Installation.
- Step 1 -> Click Next to begin.
- Step 1 -> Accept the License Agreement.
- Step 2 -> Click Next.
- Step 1 -> Make your selection about error reporting and then click Next.
- Step 1 -> We will be doing a Typical Exchange Server Installation.
- Step 2 -> Make sure the checkbox is selected.
- Step 3 -> Click Next.
- Step 1 -> Specify the name of the Exchange Organization.
- Step 2 -> Click Next.
- Step 1 -> If this CAS is internet facing then enable the checkbox and enter in your domain name.
- Step 2 -> Click Next.
- Step 1 -> Make your selection, in this installation we chose to join the CEIP and the industry is shown above.
- Readiness checks starting.
- Once the Readiness Checks are complete you will see the screen above. Take note of the warning that you cannot bring in Exchange 2003/2007 Servers.
- Step 1 -> Click Install.
- Installation in progress.
- The installation is now complete. You can choose to Finalize the install by selecting the checkbox as shown above or not selecting it and clicking Finish.
- The following box will show, it is advisable to reboot the server.
- Step 1 -> Click Ok.
Hope it helps.