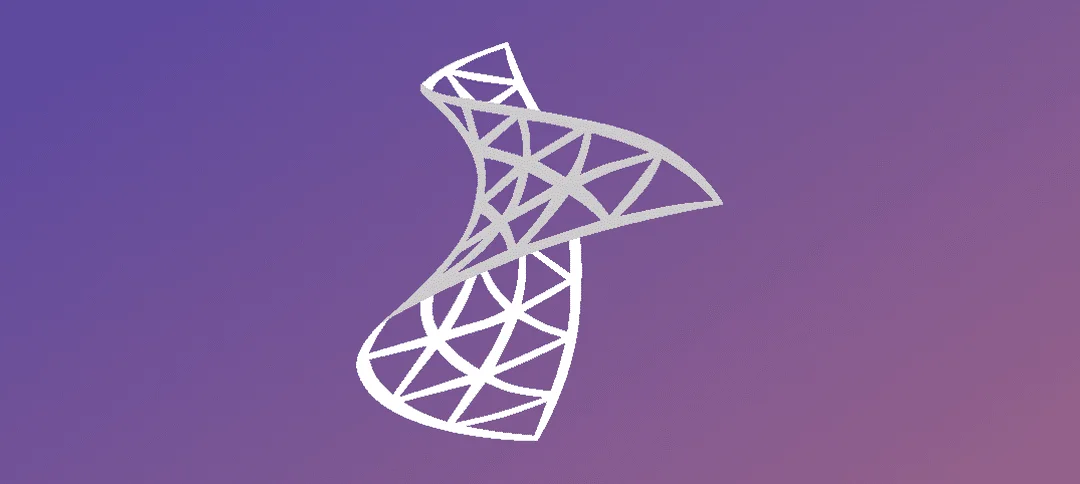System Center Configuration Manager (SCCM) 2012 R2 adds a feature that enables software updates to be automatically approved and deployed to selected machines in your organization.
Icon Descriptions and Explanations:
![]()
The icon with the green arrow represents a normal software update.
Description:
Normal software updates have been synchronized and are available for software deployment.
Operational Concerns:
There are no operational concerns.
The icon with the black X represents an expired software update. You can also identify expired software updates by viewing the Expired column for the software update when it displays in the Configuration Manager console.
Description:
Expired software updates were previously deployable to client computers, but once a software update is expired, new deployments can no longer be created for the software updates. Expired software updates contained in active deployments continue to be available to clients.
Operational Concerns:
Replace expired software updates when possible. When software updates become expired, Configuration Manager does not remove the software updates contained within active software update deployments. Configuration Manager continues to assess software update compliance on expired software updates in deployments, but they are considered “not required” for reporting purposes.
![]()
The icon with the yellow star represents a superseded software update. You can also identify superseded software updates by viewing the Superseded column for the software update when it displays in the Configuration Manager console.
Description:
Superseded software updates have been replaced with newer versions of the software update. Typically, a software update that supersedes another software update does one or more of the following:
- Enhances, improves, or adds to the fix provided by one or more previously released software updates.
- Improves the efficiency of its software update file package, which clients install if the software update is approved for installation. For example, the superseded software update might contain files that are no longer relevant to the fix or to the operating systems now supported by the new software update, so those files are not included in the superseding software update’s file package.
- Updates newer versions of a product, or in other words, is no longer applicable to older versions or configurations of a product. Software updates can also supersede other software updates if modifications have been made to expand language support. For example, a later revision of a product update for Microsoft Office might remove support for an older operating system, but add additional support for new languages in the initial software update release.
On the Supersedence Rules tab in the Software Update Point Component properties, you can specify how to manage superseded software updates. For more information, see theSupersedence Rules section in the Planning for Software Updates in Configuration Manager topic.
Operational Concerns:
When possible, deploy the superseding software update to client computers instead of the superseded software update. You can display a list of the software updates that supersede the software update on the Supersedence Information tab in the software update properties.
The icon with the red X represents an invalid software update.
Description:
Invalid software updates are in an active deployment, but for some reason the content (software update files) is not available. The following are scenarios in which this state can occur:
- You successfully deploy the software update, but the software update file is removed from the deployment package and is no longer available.
- You create a software update deployment at a site and the deployment object is successfully replicated to a child site, but the deployment package has not successfully replicated to the child site.
Operational Concerns:
When the content is missing for a software update, clients are unable to install the software update until the content becomes available on a distribution point. You can redistribute the content to distribution points by using the Redistribute action. When content is missing for a software update in a deployment created at a parent site, the software update must be replicated or redistributed to the child site. For more information about content redistribution, see the Redistribute Content on Distribution Points section in the Operations and Maintenance for Content Management in Configuration Manager topic.
Steps to download and deploy Windows updates.
- Open SCCM and then Click on Software Library -> All software updates.
- Select the updates you want to download and deploy. You can select multiple items by holding down the shift key or individual ones using the ctrl key.
- You can leave the Deployment Name as is or give it your own description.
- Click on the browse button to select the collection you want to target these updates to. Once done click the Next button.
- Select the Type of Deployment, if you want to use Wake-on-LAN then select the checkbox.
- Choose your detail level and then click Next.
- Here you can configure the schedule for updates. Once you have made your selections click Next.
- This window all you to specify deadline behaviour.
- To suppress restarts on servers make sure the checkbox under “Device Restart Behavior” is checked.
- Click Next.
- Make your selection here regarding alerts and then click Next.
- Specify your download settings and then click Next.
- Click on the Browse button to select your deployment package and then click Next.
- If you download updates from the internet then leave the default setting above, otherwise chose to download updates to a share.
- Click Next.
- Select your language and then click Next.
- Confirm the settings, you can review the details of all updates you selected.
- Click Next to start downloading the updates.
- Updates download starting.
- Updates downloads in progress.
- Once all the updates have finished downloading it will show you the screen above. If there were any failures or errors it will also list it here for you to review.
- It takes a few minutes for the database to update but once you refresh the screen it will show the updates have been deployed.
Hope it helps.