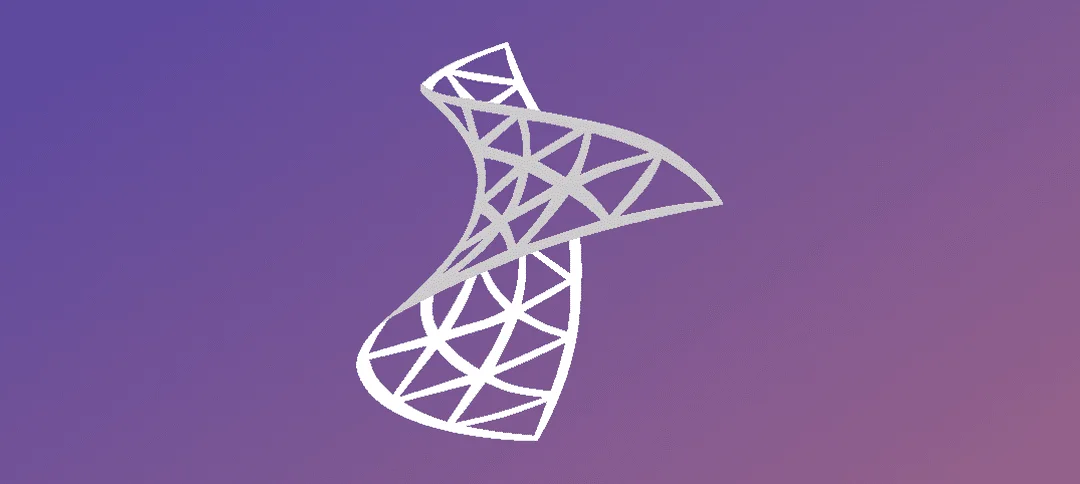A System Center 2012 Configuration Manager application contains the files and information that are required to deploy software to a device. An application contains one or more deployment types that comprise the installation files and information that are required to install software. A deployment type also contains rules that specify when and how the software is deployed.
This document shows how to deploy an MSI application to users.
Steps:
- Create the application.
- Create deployment Type.
- Distribute Content.
- Deploy Application.
Create the Application:
Open up SCCM.
- Step 1 -> Click on Software Library.
- Step 2 -> Click on Application Management.
- Step 3 -> Click on Applications.
- Right Click on Applications and then click on “Create Application”
- When the screen above shows click the second radio button to manually specify the application information and then click Next.
- Fill in the following information:
- Name
- Publisher
- Owners
- Support contacts.
- You can select Administrative Categories.
- Once done click Next.
- Fill in your Keywords, you can change the Icon by clicking the Browse Button. Once finished click Next.
- You can configure “Deployment Types” now or later, we will do this later, click Next.
- Confirm the settings, click Next.
- Progress status.
- The wizard has completed. Click the Close button.
Create Deployment Type:
- Step 1 -> Right click on the new application we just created.
- Step 2 -> Click on “Create Deployment Type”
- Once the Wizard has started, click on the second radio button to manually specify the info and click Next.
- Step 1 -> Type in the Name of the application.
- Step 2 -> Click on the Select button to choose your language.
- Click Next.
- Step 1 -> Click on the browse button to location the MSI file. After this SCCM will fill in the parameters. Alternatively you can specify them.
- If you want to provide uninstall options then click the Browse button next to “Uninstall Program”
- Step 2 -> Click on the checkbox to “Run installation and uninstall program as 32-bit process on 64-bit clients”
- Click Next.
- On the above screen click on the “Add Clause Button”
- Step 1 -> Click the dropdown and choose your selection, in this exercise I went with “Windows Installer”.
- Step 2 -> Click on the browse button and select the MSI file. Once done click OK.
- As shown above the Clause has been added. Click Next.
- Step 1 -> Select the Installation Behavior.
- Step 2 -> Select the Logon requirement.
- Step 3 -> Select the program visibility
- You can also change the maximum allowed run time.
- Click Next.
- If you have any specific installation requirements then click the “Add” button.
- Click Next.
- If you have any dependencies then click the “Add” button.
- Click Next.
- Review the information and then click Next.
- Progress screen.
- Once the deployment wizard finishes then click close.
Distribute Content:
- Step 1 -> Right click the application.
- Step 2 -> Click on “Distribute Content”
- When the Wizard starts click the Next button.
- Click Next.
- Step 1 -> Click on the Add button.
- Step 2 -> Click on Distribution Point.
- Step 1 -> Select your server.
- Step 2 -> Click on OK.
- Once you have clicked “Add” and selected your Distribution point it will show above.
- Click Next.
- Review the information. Click Next
- Progress.
- Distribute content complete. Click the close button.
Deploy an Application:
- Step 1 -> Right click the application.
- Step 2 -> Click on deploy.
- Step 1 -> Click on the browse button (collections) and select the target audience.
- Step 2 -> Leave this as default or deselect it to distribute content.
- Click Next.
- Verify the distribution points and then click Next.
- Step 1 -> Select the Action (Install or Uninstall). We going to install the application.
- Step 2 -> Select the purpose (Available or required).
- Click Next.
- You can set a schedule or leave the default and click Next.
- Specify the user experience settings. Click Next.
- Here you can specify alert options. Click Next.
- Confirm the settings, click Next.
- Progress screen.
- Once success completed you can click the close button.
Hope it helps.