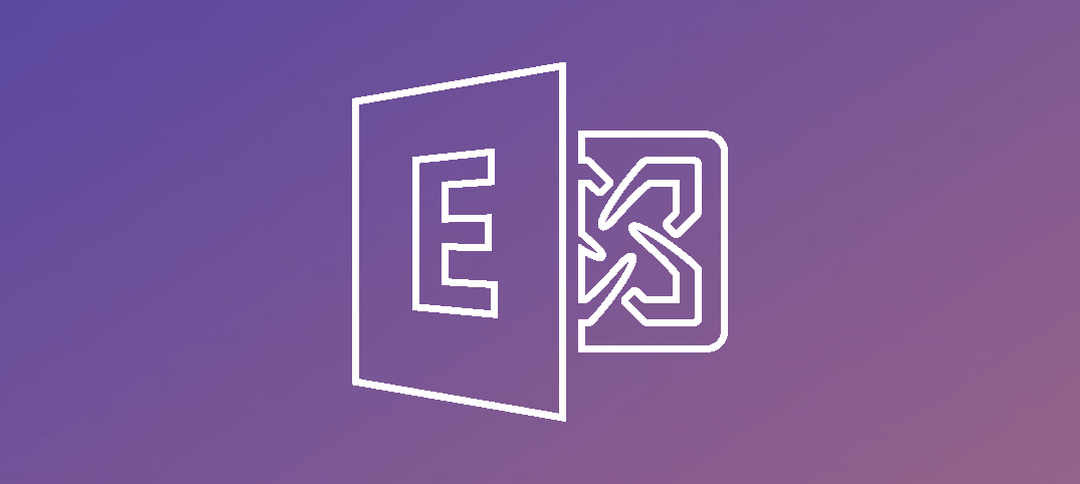This guide shows you how to create a UM Dial plan as well as creating a UM Gateway and configuring the auto attendant of the dial plan.
Install the UM specific language packs for your country.
These can be downloaded from the Microsoft web site:
Create a Certificate for UM. You need to have a cert assigned or the services won’t start.
Create a Dial Plan.
Log into the Exchange Admin Center:
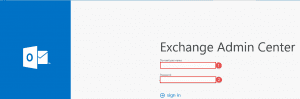
- Step 1 -> enter in the username. E.g. domain\username
- Step 2 -> enter in the password for the user account
Create a UM dial plan
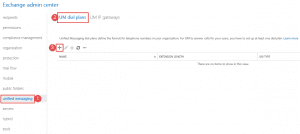
- Step 1 -> Click on unified messaging on the left.
- Step 2 -> Click on UM Dial Plans
- Step 3 -> Click the + button to create a new dial plan.
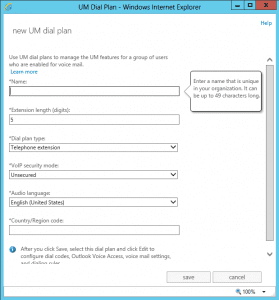
- Once you have clicked the + button the window above will show.
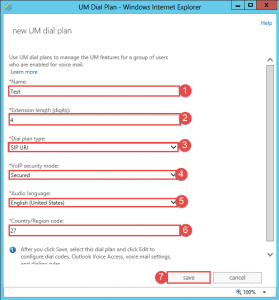
- Step 1 -> Provide an identifiable and friendly Name.
- Step 2 -> Enter the Extension Length, in this example we using 4.
- Step 3 -> Select you dial plan type, here we are using SIP URI
- Step 4 -> Select the VOIP security mode, here we are using Secured.
- Step 5 -> Select your language.
- Step 6 -> Enter in your Region Code, here we are using 27.
- Step 7 -> Click Save.
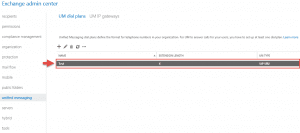
- Once you have clicked Save you can see the Dial Plan as shown above.
Create a UM IP Gateway
To configure the UM Service to be used with Lync Server 2013 Microsoft has a script that will create and configure all necessary components. This scripts is located in the scripts directory C:\Program Files\Microsoft\Exchange Server\V15\Scripts.
In the Exchange Management Shell run the following commands:
• .\ExchUCUtil.ps1
This script does the following:
- Grants Lync Server permission to read Exchange UM Active Directory components, specifically, the SIP URI dial plan that was created in the first step.
- Creates a UM IP gateway for each Lync Server pool that hosts users who will be enabled for Enterprise Voice.
- Create an Exchange UM hunt group for each UM IP gateway. The hunt group pilot identifier will be the name of the dial plan associated with the corresponding UM IP gateway. The hunt group must specify the UM SIP dial plan used with the UM IP gateway.
- When the script has run you’ll see a new UM IP Gateway appear in the EAC. Since this script not only creates the UM IP Gateway but also sets the necessary permissions the UM IP Gateway was not created manually in the first step.
The next step is to run the OcsUmUtil.exe utility which creates the contact objects for Outlook Voice Access and for the auto attendants. This tool can be found in C:\Program Files\Common Files\Microsoft Lync Server 2013\Support.
Hope it helps.