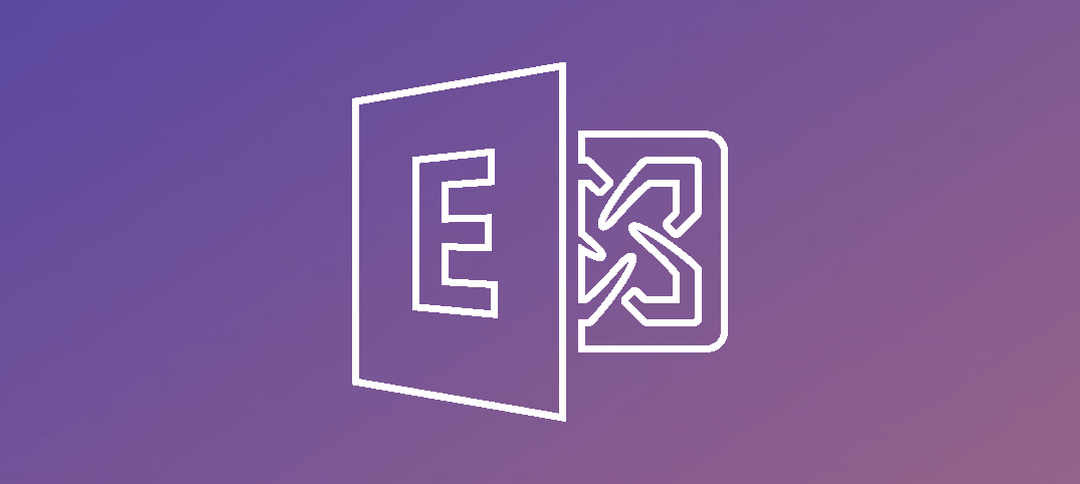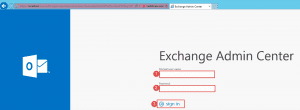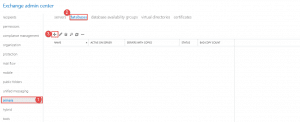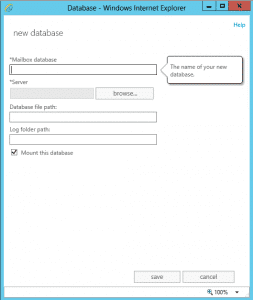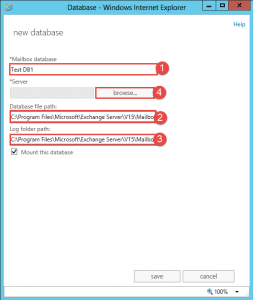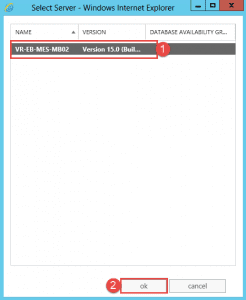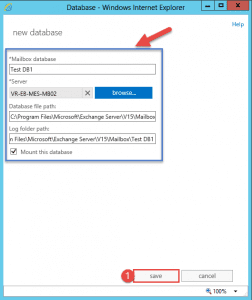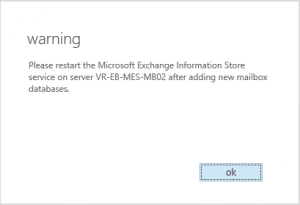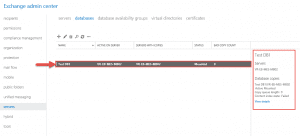This simple guides shows you how to create a new Mailbox Database using the Exchange Admin Center as well as Exchange Management Shell.
Open up the Exchange Admin Center.
- Step 1 -> Enter in the user that has access to create databases. E.g. Domain\username
- Step 2 -> Enter in the password
- Step 3 -> Click Sign in
- Step 1 -> In the EAC (Exchange Admin Center) click on Servers.
- Step 2 -> Click on databases
- Step 3 -> Click on the + button
- Once you have clicked the + button in the previous screen you will be presented with this window.
- Step 1 -> Enter in the Mailbox Database Name.
- Step 2 -> Enter in the database path, in this exercise we used the following path: C:\Program Files\Microsoft\Exchange Server\V15\ Mailbox\Test DB1\Test DB1.edb
- Step 3 -> Enter in the log path, in this exercise we used the following path: C:\Program Files\Microsoft\Exchange Server\V15\ Mailbox\Test DB1\
- Step 4 -> Click the Browse button to select a Server to host this Database.
- Once you have clicked Browse the above window comes up, Step 1 -> Select the server to host the database.
- Step 2 -> Click OK.
- Once all the information has been filled in and you have selected your server you can Click on Save to create the database.
- Take note that you should move your Database and Logs to a SAN drive if you have one.
- Once the database has been created you will receive the following warning to restart the Microsoft Exchange Information Store Service.
- Click Ok.
- Back at the databases page you can see the new database.
Hope it helps.