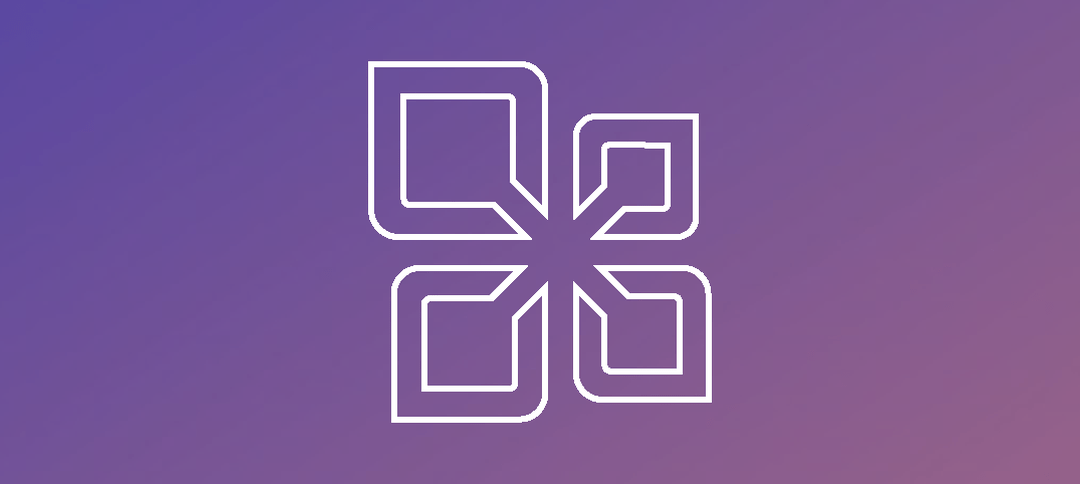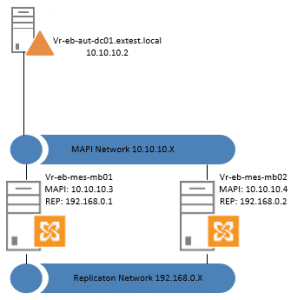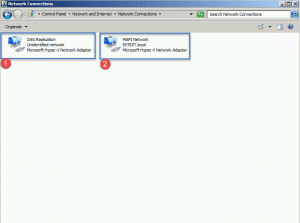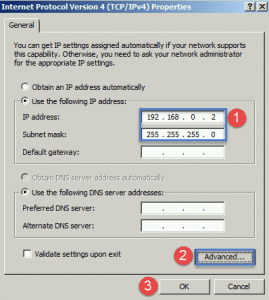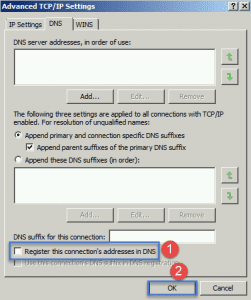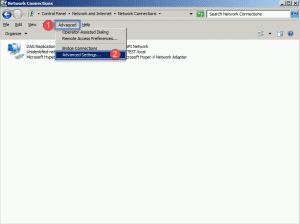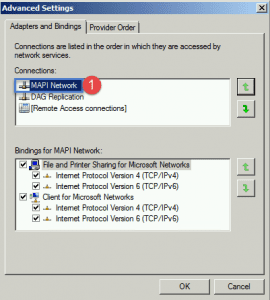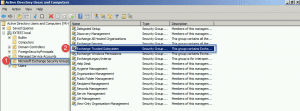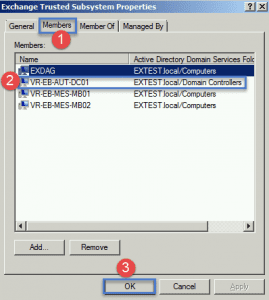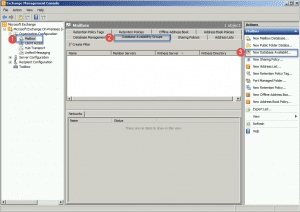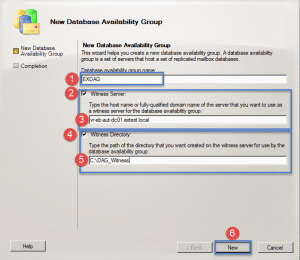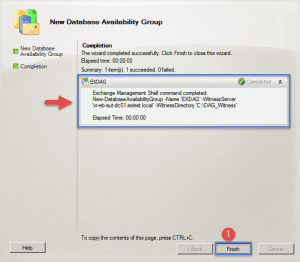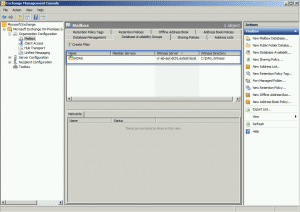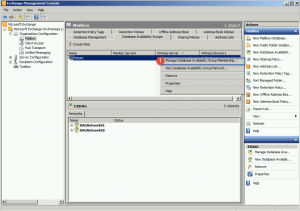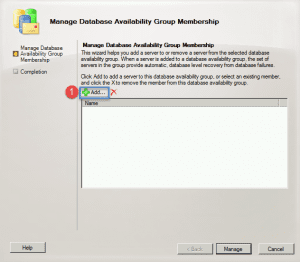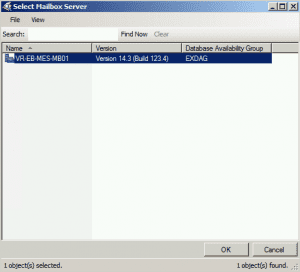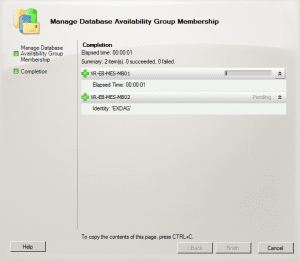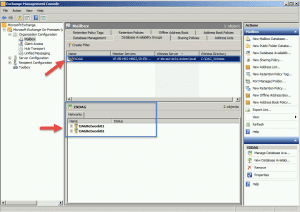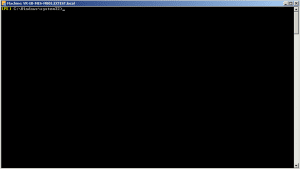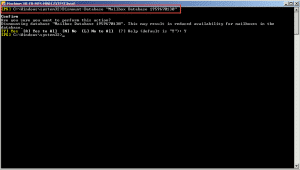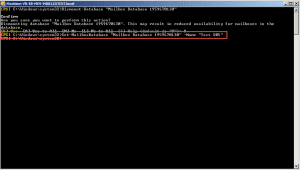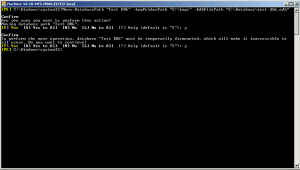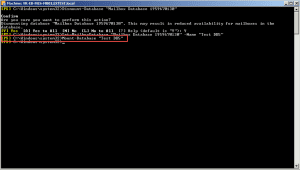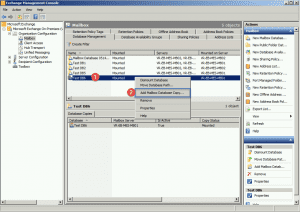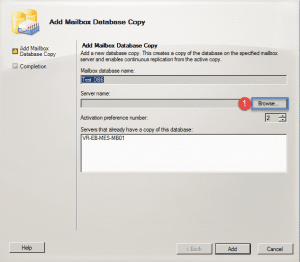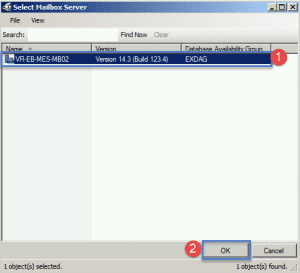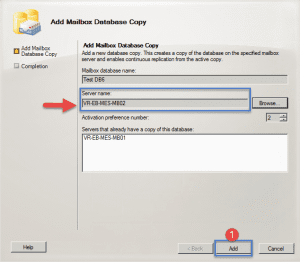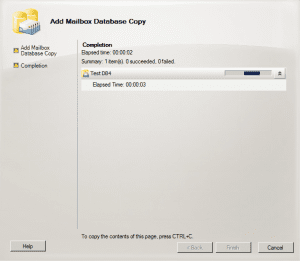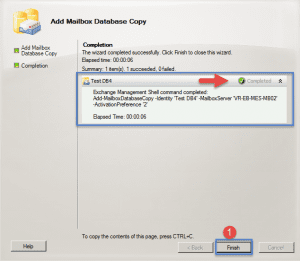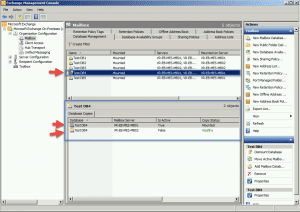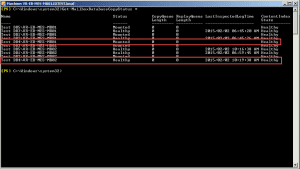This guide shows you how to do the following:
- Configure Networks cards for MAPI and Replication Network.
- Create a Database Availability Group.
- Assign Members to the Database Availability Group.
- Change the default log/database file path.
- Add a Mailbox Database Copy.
This is test lab setup that will be used for this document. You can be see that the lab environment is a simple two-node DAG, consisting of two Exchange 2010 servers which are each running the Mailbox, Hub Transport and Client Access Server roles. These servers are called vr-eb-mes-mb01 and vr-eb-mes-mb02 and are running the Windows Server 2008 R2 Enterprise. In this exercise we have 1 domain controller called vr-eb-aut-dc01. A single Active Directory domain exists and all the servers are members of the same Active Directory site. Each mailbox server is also equipped with two network interfaces.
The two-node DAG can be considered to be a high availability solution. The figure below outlines the setup.
Terminology:
DAG name:
Each DAG that is created in an Exchange 2010 organization requires a unique name, which becomes the name of the failover cluster. The name used for a DAG must be limited to a maximum of 15 characters.
A witness server:
If a DAG has an even number of mailbox servers contained within it, as is the case in our Lab Environment DAG, a witness server will be used to act as an additional vote in the cluster to maintain cluster quorum. A Hub Transport server is typically chosen as the witness server, as long as that server role is not running on a member of the DAG. In our lab environment, the only server outside of the DAG is the domain controller, and therefore this has been specified as the witness server. This is not recommended for production environments. It is possible to leave out the witness server parameter, which will result in a Hub Transport server being automatically selected provided that it’s located in the same Active Directory site and not also running the Mailbox server role.
A witness directory:
If a witness server name has been specified, a witness directory must also be specified; this is simply a folder or directory where a minimal amount of cluster information is stored. Although it is possible to choose any folder, consider choosing a folder that’s tucked out of the way, and therefore unlikely to be accidentally deleted because it is, for example, located on the root of the C: drive.
IP addresses:
A DAG must have one or more IP addresses assigned to it. In our lab environment, the DAG is located in a single Active Directory site so a single IP address is assigned. If the DAG is to span multiple Active Directory sites then it naturally requires an additional IP address from each of the other Active Directory sites.
Network Configuration:
- First rename your NIC’s so you can identify them easier and not make any errors going forward.
- Step 1 -> In this lab I renamed NIC 2 to DAG Replication.
- Step 2 -> In this lab I renamed NIC 1 to MAPI Network.
Replication Network Card Configuration:
- If you open the properties of the NIC and double click TCP/IP config you can assign the I.P address to be used for the Replication Network.
- Once you have added the IP, click the Advanced button.
- Step 1 -> Remove the checkbox from “Register this connections address in DNS”
- Step 2 -> Click on OK.
- We need to change the binding orders of the NICS so in the network connections window press the alt button to show the menu.
- Step 1 -> Click Advanced.
- Step 2 -> Click Advanced Settings.
- Step 1 -> Move MAPI Network to the top and make sure the DAG replication is second.
- Click OK.
Create the DAG:
Before we create the DAG we need to ensure that the rights are in place.
- Open up Active Directory Users and Computers.
- Step 1 -> Click on Microsoft Exchange Security Groups.
- Step 2 -> Find the Exchange Trusted Subsystem as shown above and double click it.
- As the domain controller will be the witness server in our lab we need to add this computer account to the members.
- Step 1 -> Click the Members Tab.
- Step 2 -> As you can see I have added in my domain controller but if you want to add another machine then click the Add button and locate the sever.
- Step 3 -> Once complete, click OK.
Because this is a domain controller you will need to add the Exchange Trusted Subsystem to the Built-in\Administrators group so you don’t get an access denied error message when you create the DAG.
- Now we can create the Database Availability Group.
- Open up the Exchange Management Console.
- Step 1 -> Expand Organization Configuration and click on Mailbox.
- Step 2 -> Click on Database Availability Groups Tab as shown above.
- Step 3 -> Click on New Database Availability Group.
- Once the wizard starts you will see the screen above with blank fields.
- Step 1 -> Enter in the name for the DAG
- Step 2 -> Tick the checkbox for Witness Server, once done it will enable the textbox to enter a witness server name.
- Step 3 -> Enter in the FQDN of the server that will be the witness. In this case it will be the DC in my lab.
- Step 4 -> Click the checkbox for the Witness Directory. This will enable the textbox to enter in the path.
- Step 5 -> Type in the path, in this lab I used C:\DAG_Witness.
- Step 6 -> Click the New button.
- Once successful you will see the screen above.
- Step 1 -> Click Finish.
- Under Database Availability Groups now we have our DAG.
Adding Members to the DAG:
- Step 1 -> Right click on the new DAG and select Manage Database Availability Group Membership.
- Step 1 -> Click the Add button to select the servers that you want to add to the DAG. In this case we only have 2.
- Select your server and then click OK.
- Once you click the Manage button the screen above will show. It will take a few minutes to add each member to the DAG.
- Now the DAG shows the member servers and your Network.
Changing the default log/database path:
By default Exchange gives its own name to the database and default path. To change the name and path we will follow the below steps:
Open the Exchange Management Shell:
First we need to dismount the DB. To do this run the following command:
- Dismount-Database “Mailbox Database <GUID>”
To change the mailbox database name run the following command:
- Set-MailboxDatabase “<Old DB Name>” –Name “<New DB Name>”
To change the location of the database’s transaction logs and the location of the database file, run the following command:
- Move-DatabasePath “<New DB Name>” -LogFolderPath:<New Log Path> -EdbFilePath “<New DB PathFileName.edb>
- Take note you cannot move a DB that is also part of the DAG.
To mount the database, run the following command:
- Mount-Database “<New DB Name>”
Repeat the above steps for all databases.
Add mailbox Database Copy:
- To add database copy the first step is to right click the DB.
- Step 2 -> Click the Add Mailbox Database Copy link.
- As we can see there is one server that has a copy of the mailbox, this is when you created the DB.
The next step is to add in the additional server. Step 1 -> Click on the Browse button
- Step 1 –> Select the second Exchange Server.
- Step 2 -> Click on the Ok button.
- As you can see the Server Name text box is now populated with the server you just chose.
- Step 1 -> Click the Add button.
- Configuration page..
- After completion it should show a green tick as above.
- Step 1 -> Click the Finish button.
- Now you can see that Test DB4 has a mailbox copy.
- You can also use the shell to check it. See below:
Hope it helps.