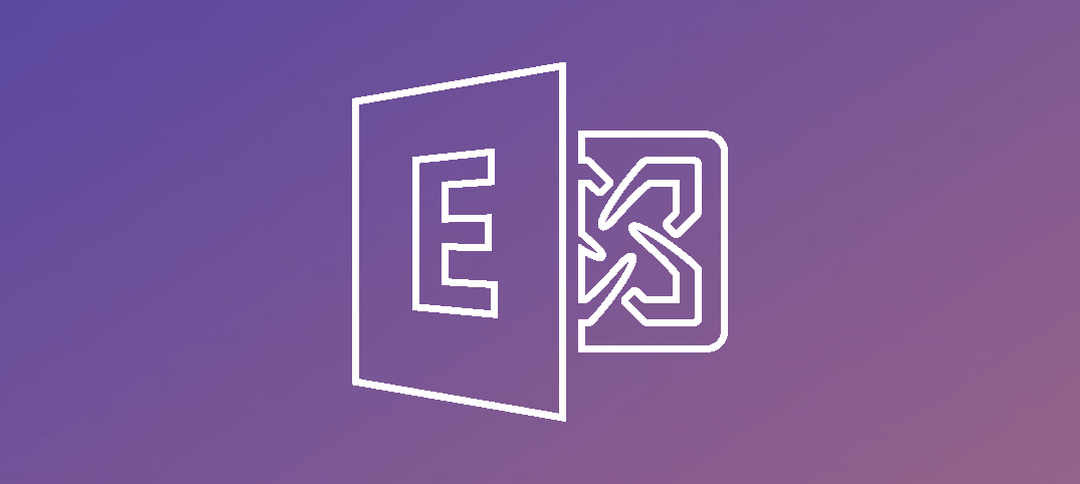This simple guide shows you how to create an archive database as well as enabling archiving on a user’s mailbox. The database we are creating is a normal DB in Exchange 2013.
Open up the Exchange Admin Center:
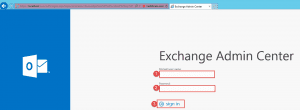
- Step 1 -> Enter in the user that has access to create databases. E.g. Domain\username
- Step 2 -> Enter in the password
- Step 3 -> Click Sign in
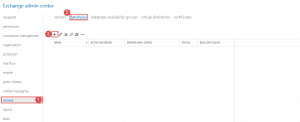
- Step 1 -> In the EAC (Exchange Admin Center) click on Servers.
- Step 2 -> Click on databases
- Step 3 -> Click on the + button
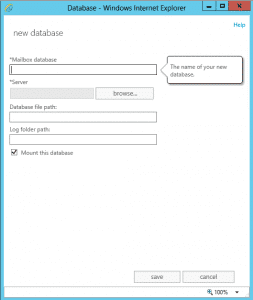
- Once you have clicked the + button in the previous screen you will be presented with this window.
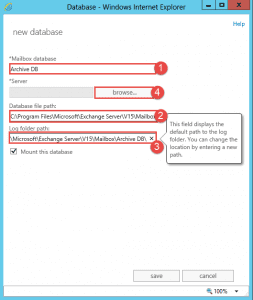
- Step 1 -> Enter a name for the Archive DB.
- Step 2 -> Enter the Database file path.
- Step 3 -> Enter the log folder path.
- Step 4 -> Click the browse button to select a servers.
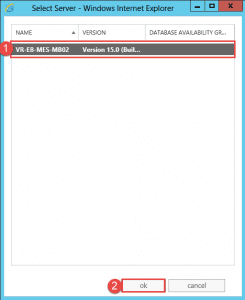
- Step 1 -> Select the server
- Step 2 -> Click on OK.
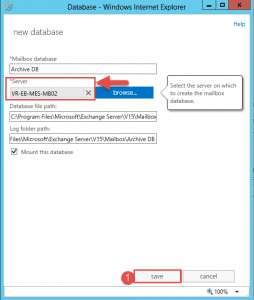
- As you can see the server is now shown in the text box.
- Step 1 -> Click save to create the DB.
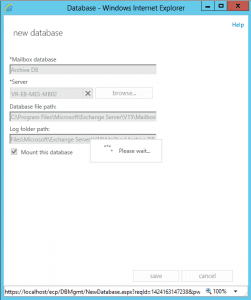
- Progress window.
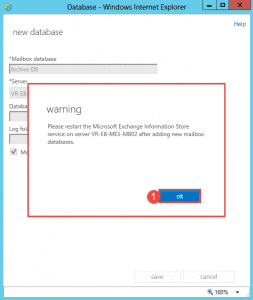
- A warning will appear to restart the Information Store after the DB has been created.
- Step 1 -> Click OK.
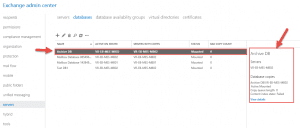
- As shown above, the Archive DB has been created.
Enable Archiving on a mailbox:
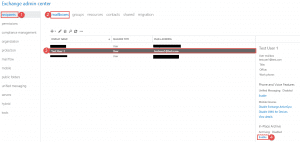
- Step 1 -> In the EAC, click on Recipients.
- Step 2 -> Click on Mailboxes.
- Step 3 -> Click on the user’s mailbox you want to enable archiving on.
- Step 4 -> Click on the Enable button on the right hand side under In-Place Archive.
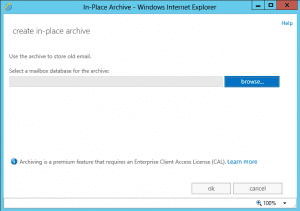
- The following window will show.
- Click the Browse button.
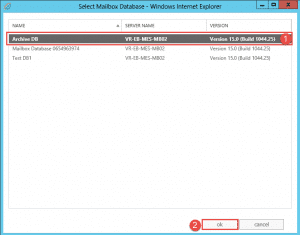
- Step 1 -> Select the Archive Database we just created.
- Step 2 -> Click OK.
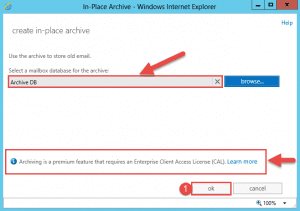
- The DB will show as above after we selected it.
- Take note that you need to have an enterprise CAL to use the Archiving Feature.
- Step 1 -> Click OK.
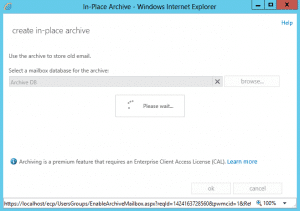
- Progress screen.
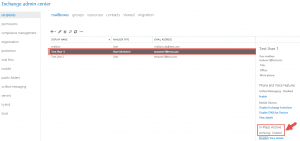
- Back in the EAC you can now see that archiving has been enabled for the user.
Hope it helps.
[yasr_overall_rating]