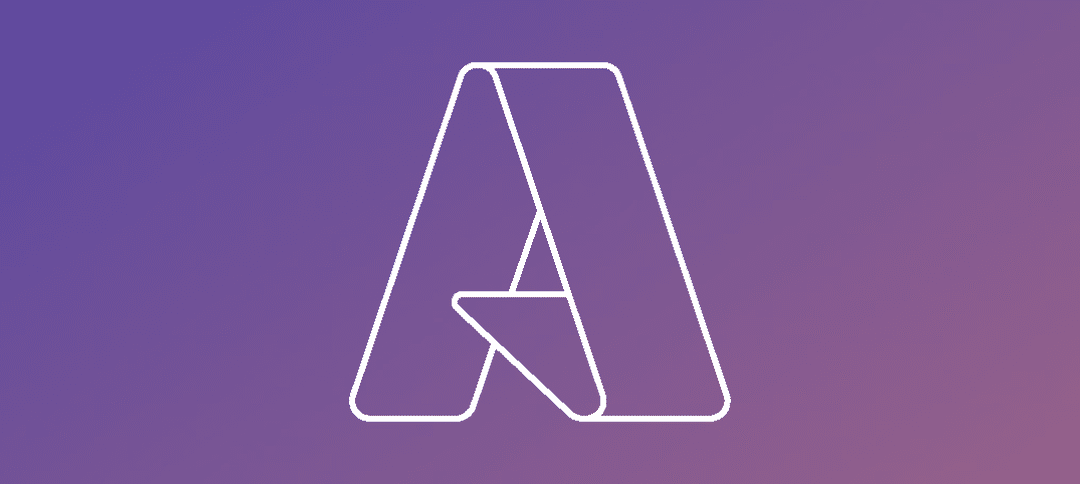This short guide will show you how to create a Virtual Machine in Azure.
Login to Azure with your account.

- On the left hand side click on Virtual Machines.
- Click the link that says “Create a Virtual Machine”

- In this exercise we are using Windows Server 2012 R2.
- Click the first OS of choice as shown above.
- Click the arrow at the bottom right hand corner to continue.

- Enter in the VM Name.
- Select the amount of Memory and Cores you want for this VM.
- Enter in a username.
- Enter in a password and confirm the password.
- Click the Arrow at the bottom right hand corner to continue.

- As we have no Cloud Service we are going to leave the defaults to create a new one.
- As you can see the name you provided earlier is populated. It has the virtual machine name with .cloudapp.net at the end.
- Next step, click the drop down arrow to select the Virtual Network you created earlier. This is important as if you miss this step you wont be able to create a network of servers that can see each other.
- Storage account options, leave as default.
- At the end points section you can add in endpoints now or at a later stage. Take note that the RDP endpoint for the public port is automatically generated. This is for enhanced security, you are able to enter in port 3389 like the internal port.
- Click the arrow at the bottom right hand corner to continue.

- On the final screen you have the option to install a anti-virus. Make you select and then click the tick in the bottom corner to create the Virtual Machine.
- It takes a few minutes to create, you can repeat this process to create your next virtual machine.
- One thing to take note of is you can only create a certain number of Virtual Machines with a certain amount of Cores, this is based on the account you have in Azure.
Hope it helps.